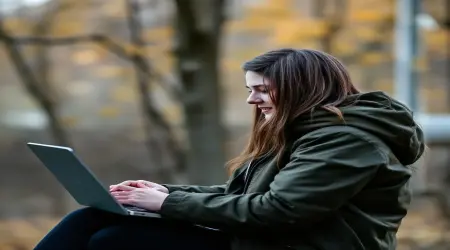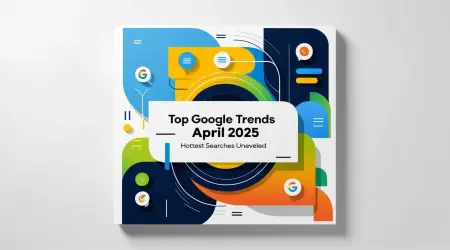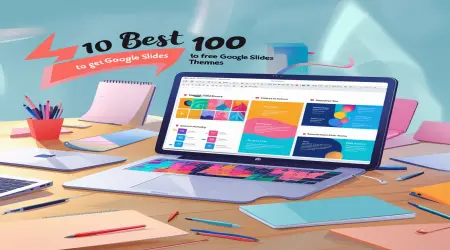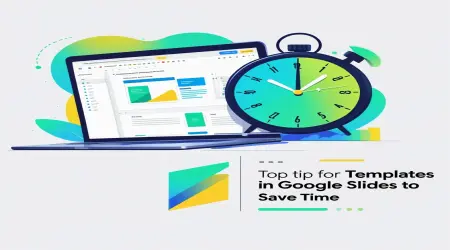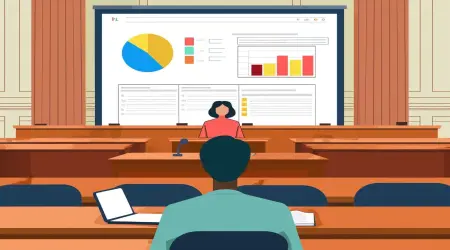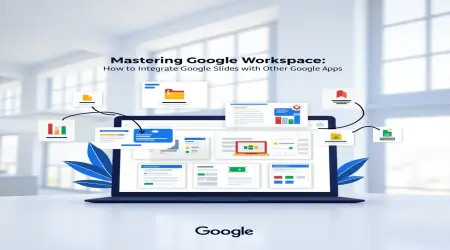How to Enhance Your Google Slides Presentations with Professional Techniques
Introduction
What makes a presentation unforgettable? It’s not just the content—it’s how you bring it to life. Google Slides offers a suite of advanced techniques to transform your presentations from ordinary to extraordinary, captivating audiences with interactivity, stunning visuals, and seamless collaboration. Whether you’re a business professional pitching to clients, a teacher engaging students, or a student showcasing research, these tools will elevate your slides. This guide explores leveraging add-ons, creating interactive presentations, mastering data visualization, enhancing accessibility, and applying best practices to craft professional, impactful slides. Let’s unlock the full potential of Google Slides together!
👉Mastering Google Workspace: How to Integrate Google Slides with Other Google Apps
Why Use Advanced Techniques in Google Slides?
Advanced techniques in Google Slides go beyond basic formatting, offering ways to engage audiences, streamline workflows, and ensure inclusivity. Why settle for static slides when you can create dynamic, interactive experiences? For instance, embedding live polls can spark audience participation, while custom templates reinforce branding. These methods save time, enhance professionalism, and make complex ideas accessible. By mastering these tools, you’ll craft presentations that not only inform but also inspire, setting you apart in any setting.
Moreover, advanced techniques cater to modern demands—remote collaboration, data-driven insights, and accessibility. They empower you to create slides that resonate with diverse audiences, from boardrooms to classrooms. Ready to dive in? Let’s explore the strategies that will take your presentations to the next level.
Leveraging Add-ons for Enhanced Functionality
Add-ons extend Google Slides’ capabilities, adding features like interactivity, automation, and design enhancements. Here’s how to use them:
Installing Add-ons:
Open Google Slides and go to Extensions > Add-ons > Get add-ons.
Browse the Google Workspace Marketplace for tools like Pear Deck, SlidesAI, or Nearpod.
Click Install, grant permissions, and access the add-on via the Extensions menu.
Popular Add-ons:
Pear Deck: Embeds interactive questions, polls, or quizzes in slides, ideal for engaging audiences in real time.
SlidesAI: Uses AI to generate slide content or suggest layouts, saving time for complex decks.
Nearpod: Adds interactive activities like virtual reality field trips or collaborative boards.
Lucidchart: Inserts dynamic diagrams or flowcharts, perfect for visualizing processes.
Using Add-ons:
Open the add-on from the Extensions menu.
Follow its interface to create content (e.g., a poll in Pear Deck) or import assets (e.g., a diagram from Lucidchart).
Test the slide in presentation mode to ensure functionality.
Example: A teacher uses Pear Deck to embed a poll in a history lesson slide, asking, “Which event sparked World War I?” Students respond via their devices, and results display live, sparking discussion. This interactivity keeps the class engaged and informs the teacher’s next steps.
Add-ons transform Google Slides into a versatile platform, enhancing creativity and engagement.
👉How to See Your Word Count on Google Slides
Creating Interactive Presentations
Interactive presentations captivate audiences by inviting participation. Google Slides offers several ways to achieve this:
Embedding Live Content:
Insert Google Forms via Insert > Link to collect audience feedback or quiz responses during presentations.
Link Google Sheets charts (Insert > Chart > From Sheets) for real-time data updates, ideal for live analytics.
Using Hyperlinks:
Highlight text or an object, then go to Insert > Link.
Add a URL to external resources or link to another slide for non-linear navigation (e.g., a “Choose Your Topic” slide).
Test links in presentation mode to ensure they work.
Integrating with Google Meet:
Present slides in a Google Meet call via Present now.
Use add-ons like Slido to run live Q&A or polls, with responses displayed in the slide.
Example: A marketer creates an interactive product demo. They link a “Learn More” button to a detailed slide and embed a Google Form to collect audience questions. During a Google Meet presentation, they use Slido to run a poll, making the session engaging and responsive.
Interactive elements turn passive viewers into active participants, boosting engagement.
👉Can You Sell Google Slides on Facebook Marketplace? Guide
Advanced Data Visualization Techniques
Effective data visualization makes complex information accessible. Google Slides offers tools to create compelling visuals:
Linked Charts from Google Sheets:
Create a chart in Google Sheets, then go to Insert > Chart > From Sheets in Google Slides.
Select the chart; it updates automatically when the Sheet changes.
Customize colors or styles via Format > Chart.
Custom Shapes and Diagrams:
Use Insert > Shape or Insert > Diagram to create flowcharts, timelines, or infographics.
Group shapes (Arrange > Group) for unified animation or movement.
Animating Data:
Apply animations (Insert > Animation) like Fade in to reveal data points sequentially.
Set timing to On click or After previous for controlled pacing.
Example: A financial analyst links a Google Sheets bar chart to a slide showing quarterly revenue. They animate each bar to appear On click, explaining trends as the chart builds. Custom shapes highlight key metrics, making the data clear and engaging for stakeholders.
These techniques turn raw data into compelling stories, enhancing audience understanding.
👉How to Change Transparency in Google Slides: Ultimate Guide
Enhancing Accessibility in Google Slides
Accessibility ensures your presentations reach all audiences, including those with disabilities. Here’s how to make slides inclusive:
Adding Alt Text:
Right-click an image or shape, select Alt text, and describe the content (e.g., “Bar chart showing 2024 sales”).
Use descriptive text for screen readers to convey meaning.
Using High-Contrast Themes:
Go to Slide > Change theme and choose a high-contrast theme (e.g., dark background with white text).
Ensure text is at least 18pt for readability.
Screen Reader Support:
Use Tools > Accessibility to check slide compatibility with screen readers.
Structure slides with clear headings and logical order (e.g., use layout placeholders).
Captions for Audio/Video:
Insert videos with captions (Insert > Video, select YouTube videos with auto-captions).
Add manual captions via Format > Captions if needed.
Example: A teacher creates a lesson slide deck with alt text for images (e.g., “Photo of a volcano eruption”) and a high-contrast theme. They use layout placeholders to ensure screen readers navigate the content logically, making the presentation accessible to all students.
Accessibility enhances inclusivity, ensuring your message reaches everyone.
👉How to Effectively Use Comments and Feedback Features in Google Slides
Best Practices for Advanced Google Slides Presentations
To maximize impact, follow these best practices:
Plan Your Design: Outline your presentation’s structure before adding advanced features to ensure coherence.
Use Add-ons Strategically: Choose add-ons that align with your goals (e.g., Pear Deck for interactivity, Lucidchart for diagrams).
Test Interactivity: Present slides in Google Meet or on different devices to ensure links, polls, and animations work seamlessly.
Balance Visuals and Content: Avoid overloading slides with animations or data; prioritize clarity and whitespace.
Collaborate Effectively: Use suggesting mode (View > Mode > Suggesting) and comments to gather team input without losing control.
Save Custom Templates: Create branded templates in View > Theme Builder for consistent, professional slides.
Optimize for Accessibility: Always include alt text, high-contrast colors, and clear navigation for inclusive presentations.
Example: A business consultant designs a client pitch with a custom template, linked Sheets charts, and a Pear Deck poll. They test the deck in Google Meet, ensuring animations and interactivity work flawlessly, and add alt text for accessibility, impressing the client with a polished, inclusive presentation.
These practices ensure your slides are professional, engaging, and accessible.
👉Top 10 Best Ways to Get Free Google Slides Themes
Conclusion
Advanced techniques in Google Slides transform your presentations into powerful tools for communication. By leveraging add-ons, creating interactive elements, mastering data visualization, enhancing accessibility, and following best practices, you’ll craft slides that captivate and inspire. Whether you’re presenting to colleagues, students, or clients, these strategies will set you apart. Start exploring these tools today, and watch your presentations shine with professionalism and impact.
Pro Tip: Experiment with Google Apps Script to automate repetitive tasks, like generating slides from data, for even greater efficiency.