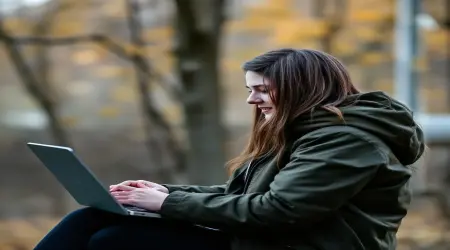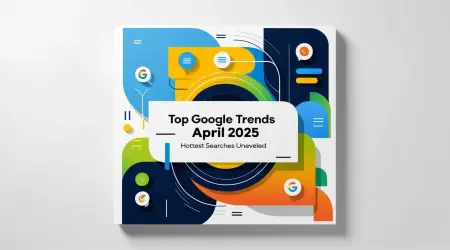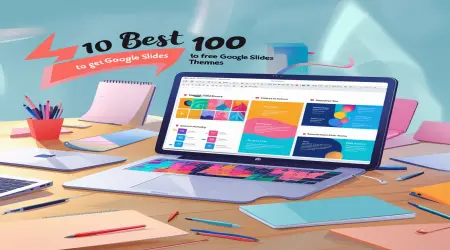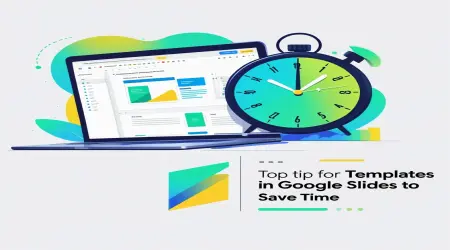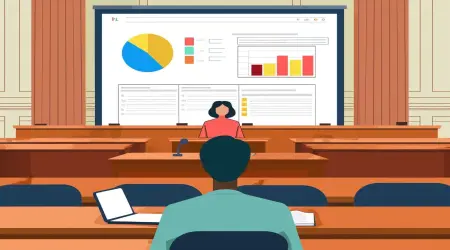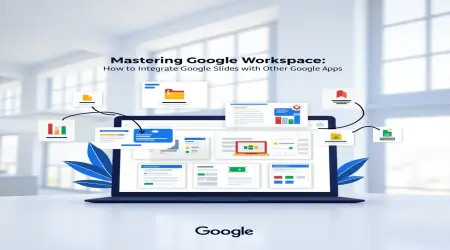How to Get best Effectively Use Comments and Feedback Features in Google Slides
Introduction
Collaboration is the heartbeat of modern presentations. In Google Slides, comments and feedback features empower teams to work together seamlessly, turning ideas into polished slides. Whether you’re a teacher refining lesson plans with colleagues, a marketer gathering client input, or a student collaborating on a group project, these tools streamline communication and enhance productivity. This guide dives deep into how to use comments and feedback in Google Slides, covering everything from adding and managing comments to leveraging advanced collaboration techniques. By the end, you’ll know how to transform your presentations into dynamic, team-driven creations. Let’s get started!
Why Use Comments and Feedback in Google Slides?
Why settle for static slides when you can create a living document that evolves with input? Comments and feedback in Google Slides enable real-time collaboration, allowing team members to suggest edits, ask questions, and assign tasks without leaving the platform. These tools foster clarity, reduce miscommunication, and ensure everyone’s voice is heard. For example, a project manager can tag a designer to adjust a slide’s layout, while a teacher can leave notes for students to clarify a concept. Beyond improving workflows, these features make presentations more inclusive and polished, as diverse perspectives shape the final product.
Moreover, comments and feedback save time. Instead of emailing revisions or scheduling meetings, teams can address changes directly in the slide deck. This efficiency is crucial in fast-paced environments, where deadlines loom large. Ready to harness these tools? Let’s explore the practical steps to make collaboration effortless.
👉How to Change Transparency in Google Slides: Ultimate Guide
How to Add and Manage Comments in Google Slides
Adding and managing comments in Google Slides is straightforward, yet powerful for team coordination. Here’s how to do it effectively:
Adding a Comment:
Open your Google Slides presentation.
Highlight the text, image, or shape you want to comment on, or click anywhere on the slide for a general note.
Go to Insert > Comment, click the Comment icon in the toolbar (a speech bubble), or press Ctrl + Alt + M (Windows) or Cmd + Option + M (Mac).
Type your comment in the pop-up box and click Comment to save it. The comment appears in the right sidebar.
Replying to Comments:
In the comment sidebar, find the comment you want to reply to.
Click Reply, type your response, and press Enter. This creates a threaded conversation, keeping discussions organized.
Assigning Action Items:
In the comment box, type @ followed by the collaborator’s email (e.g., @john.doe@example.com).
Add a specific task, like “Please update this chart.” Check the Assign to box to make it an action item.
Click Comment. The assignee receives an email notification with the task.
Resolving Comments:
Once a comment or task is addressed, click the checkmark (Resolve) in the comment thread.
Resolved comments move to a separate Resolved tab in the sidebar, keeping active discussions clear.
Editing or Deleting Comments:
Click the comment in the sidebar, then select the three-dot menu.
Choose Edit to modify the comment or Delete to remove it. Only the comment’s author or presentation editors can edit/delete.
Example: Imagine a marketing team preparing a pitch deck. The team leader highlights a slide’s title, “Q2 Campaign Goals,” and adds a comment: “@sarah, can you clarify the revenue target?” Sarah replies, “Updated to $500K,” and resolves the comment after editing. This quick exchange keeps the deck accurate without a meeting.
These steps make comments a versatile tool for brainstorming, reviewing, and refining slides, ensuring every team member contributes effectively.
👉Can You Sell Google Slides on Facebook Marketplace? Guide
Using Feedback Features for Effective Collaboration
Feedback in Google Slides goes beyond simple comments, offering structured ways to review and improve presentations. Here’s how to leverage these features:
Suggesting Mode:
Open the presentation and click the View menu, then select Mode > Suggesting.
Make edits to text or objects. Your changes appear as suggestions (highlighted with a comment bubble) rather than permanent edits.
Add a comment to explain your suggestion, like “Suggest changing ‘growth’ to ‘expansion’ for clarity.”
The presentation owner or editors can Accept or Reject suggestions via the comment sidebar.
Sharing for Feedback:
Click the Share button (top-right corner).
Enter collaborators’ emails and set permissions: Viewer (can comment), Commenter (can comment and suggest), or Editor (can edit directly).
Add a note in the share dialog, like “Please review slides 5-10 for accuracy.”
Collaborators receive an email with the link and can leave comments or suggestions.
Using Version History for Feedback:
Go to File > Version history > See version history.
Review past versions of the presentation, named by date or custom labels (e.g., “Draft 1”).
Click a version to see changes and associated comments, helping you track feedback over time.
Restore a previous version if needed by clicking Restore this version.
Example: A teacher shares a lesson slide deck with colleagues in Suggesting mode. A colleague suggests rephrasing a slide’s question to “What caused the French Revolution?” and adds a comment: “This aligns better with the curriculum.” The teacher accepts the suggestion, ensuring the slide is clear and accurate.
These feedback tools create a structured review process, making it easy to incorporate input while maintaining control over the final presentation.
👉Making the Most of Google Slides in Legal Presentations: Tips and Techniques
Advanced Collaboration Techniques
For teams looking to maximize Google Slides’ potential, advanced techniques take collaboration to the next level. Here are key strategies:
Real-Time Collaboration:
Multiple users can edit, comment, and suggest changes simultaneously. Collaborators’ cursors appear with their names, making it clear who’s working on what.
Use the Chat feature (click the speech bubble in the top-right corner) for quick discussions during live editing sessions.
Integrating with Google Meet:
Start a Google Meet call and share your screen with the Google Slides presentation.
Click Present now in Slides to show the deck in Meet, allowing real-time commenting during discussions.
Record the meeting (Record meeting in Meet) and save it to Google Drive for later reference.
Using Add-ons for Enhanced Feedback:
Install add-ons like Pear Deck or Nearpod from the Google Workspace Marketplace to collect interactive feedback during presentations.
For example, Pear Deck lets you embed polls in slides, gathering audience input that can be reviewed via comments.
Tracking Changes with Version History:
Beyond reviewing feedback, use version history to compare changes across drafts. For instance, check which comments led to specific edits by viewing timestamps and contributor names.
Name versions (File > Version history > Name current version) like “Client Review 1” for easy reference.
Example: A design team collaborates on a product launch deck during a Google Meet call. The lead designer presents the slides, while team members add comments like “@mike, adjust logo size on slide 3.” After the call, the team uses version history to review changes, ensuring all feedback was addressed.
These techniques streamline complex projects, making Google Slides a hub for dynamic teamwork.
👉Mastering Google Workspace: How to Integrate Google Slides with Other Google Apps
Leveraging Comment Notifications for Seamless Workflow
Comment notifications keep everyone in the loop, ensuring timely responses and smooth workflows. Here’s how to use them:
Enable Notifications:
When sharing a presentation, ensure collaborators have Commenter or Editor access.
Google Slides automatically sends email notifications when someone adds a comment or assigns a task with an @mention.
Mobile users receive push notifications via the Google Slides app if enabled.
Customize Notification Settings:
Go to Tools > Notification settings in Google Slides.
Choose to receive notifications for All comments and tasks, Comments and tasks assigned to you, or None.
Save changes to tailor alerts to your workflow.
Responding via Notifications:
Click the link in an email notification to jump directly to the commented slide.
Reply or resolve the comment in the sidebar, keeping the conversation centralized.
Example: A project manager receives an email notification: “@jane, please review slide 7.” She clicks the link, reviews the slide on her phone, and replies, “Looks good, resolved.” This quick response keeps the project on track without needing a full meeting.
Notifications ensure no feedback slips through the cracks, making collaboration efficient and responsive.
👉How to See Your Word Count on Google Slides
Best Practices for Using Comments and Feedback
To make the most of comments and feedback, adopt these best practices:
Be Clear and Specific: Write concise comments with actionable suggestions, like “Shorten this paragraph to 3 sentences” instead of “Make it shorter.” This reduces confusion and speeds up revisions.
Use @Mentions Wisely: Tag specific team members for tasks or questions to ensure the right person responds. For example, “@anna, can you verify this data?” directs the task clearly.
Resolve Comments Promptly: Mark comments as resolved once addressed to keep the sidebar clean and focused on active tasks.
Combine Comments with Suggesting Mode: Pair comments with suggestions to propose changes without altering the original content, giving the owner control over edits.
Review Version History Regularly: Check past versions to ensure all feedback has been incorporated, especially for large teams with multiple contributors.
Set Clear Permissions: Assign Viewer, Commenter, or Editor roles based on each collaborator’s role to maintain control over the presentation.
Use Comments for Positive Feedback: Beyond critiques, leave notes like “Great design on slide 10!” to boost team morale and encourage creativity.
Example: A student group working on a science presentation uses clear comments like “@tom, add a source for this statistic” and resolves each comment after updates. They also leave positive notes, like “Awesome graph, Lisa!” This keeps the team motivated and the deck polished.
These practices ensure comments and feedback enhance collaboration without overwhelming the process.
Conclusion
Google Slides’ comments and feedback features are more than tools—they’re the foundation of effective collaboration. By adding, managing, and resolving comments, leveraging feedback through suggesting mode and version history, and using advanced techniques like Google Meet integration, you can create presentations that reflect diverse input and shine with professionalism. Notifications keep workflows seamless, while best practices ensure clarity and efficiency. Whether you’re refining a pitch deck, lesson plan, or group project, these tools empower you to collaborate with confidence. Start using them today, and watch your presentations transform into dynamic, team-driven masterpieces.
Pro Tip: Explore add-ons like Slido for live audience feedback during presentations, adding an interactive layer to your slides.