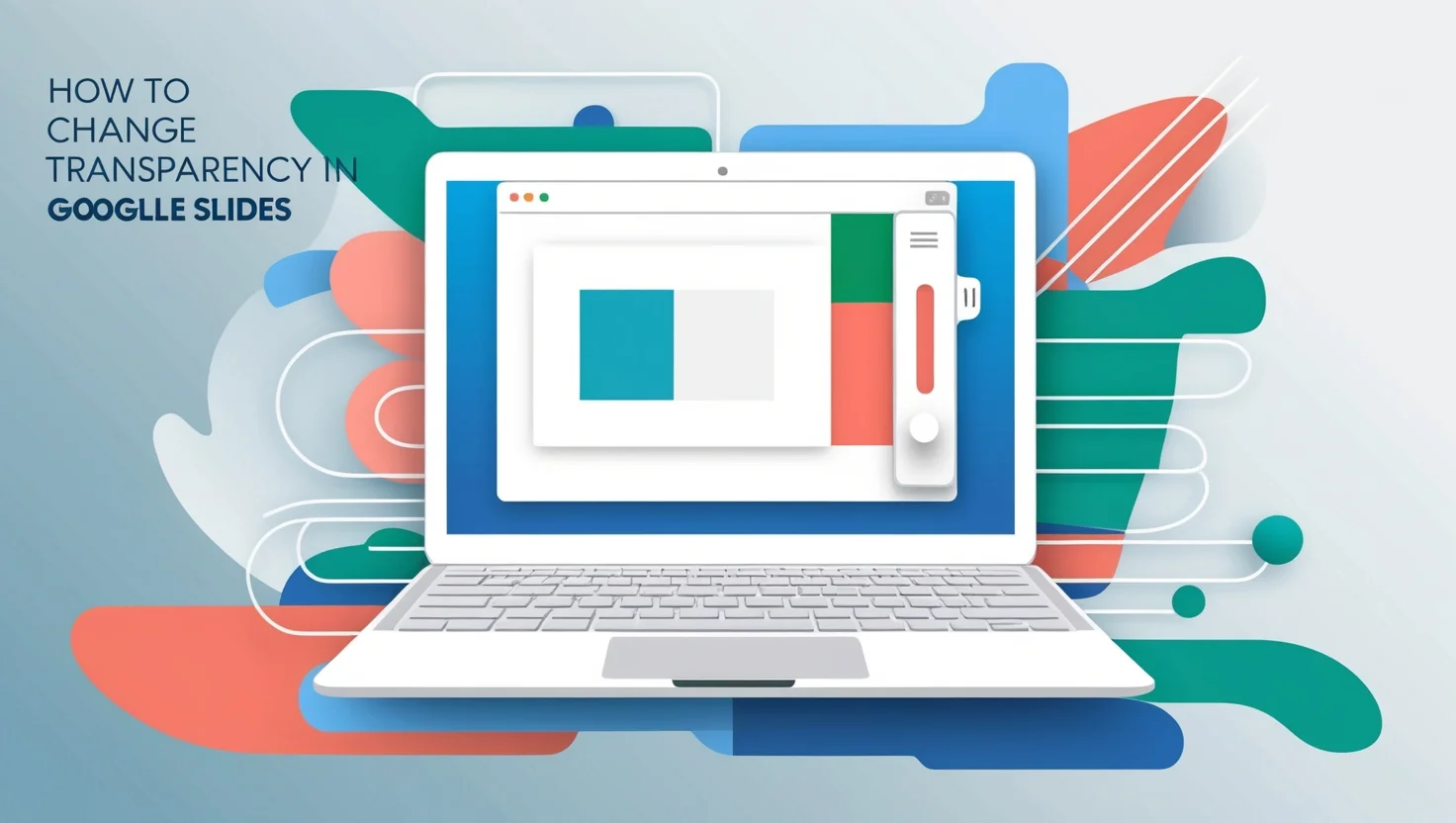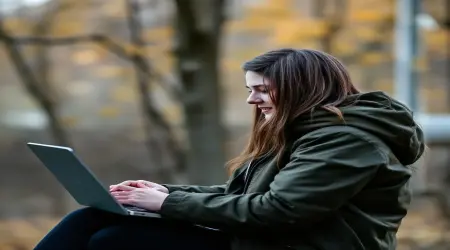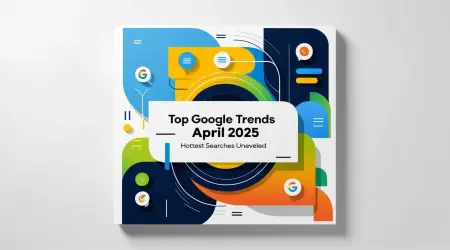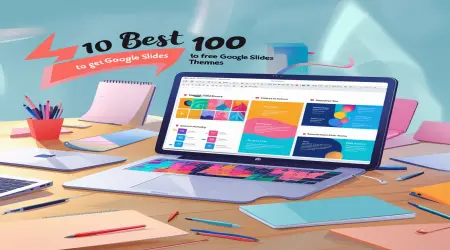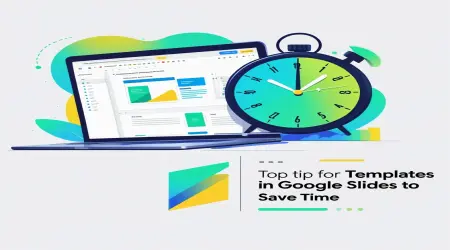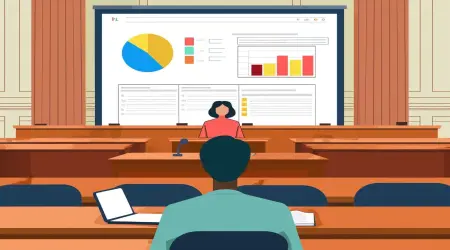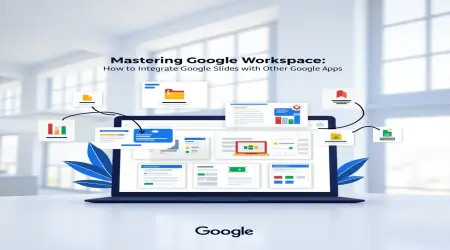The Truth About How to Change Transparency in Google Slides
Welcome to Temploop’s ultimate guide on how to modify opacity in Google Slides, unlocking the full potential of this versatile slide creation tool. Whether you’re crafting a classroom lecture, a corporate pitch, or a creative portfolio, mastering slide opacity settings can elevate your slide presentation styling. How do you adjust transparency to create stunning visuals? What pitfalls should you avoid? This 10,000+ word guide explores Google Slides transparency, slide layout customization, slide graphic enhancements, and presentation personalization, offering practical slide creation advice to make your presentations stand out. From beginners to seasoned presenters, this article is your roadmap to creating impactful slides with Google Slides.
Introduction to Transparency in Google Slides
What is Transparency in Google Slides?
Ever wondered how to make your slides visually captivating? Transparency in Google Slides refers to adjusting the opacity of images, shapes, or text to create layered, dynamic effects. By reducing opacity, elements blend seamlessly, enhancing slide visual artistry. For example, a semi-transparent background image can make text pop without overwhelming the slide, perfect for professional slide presentation styling (Google Support).
Why Transparency Enhances Presentation Design
Why does transparency matter? It adds depth, highlights key points, and improves readability, making your slides more engaging. A transparent overlay can soften a bold image, ensuring text remains legible. This slide creation advice is crucial for educators, marketers, or designers aiming to balance aesthetics and clarity in presentation design tips .
How to Change Transparency in Google Slides
Step-by-Step Guide to Adjusting Transparency
Ready to alter slide opacity? Follow these steps in Google Slides:
Open your presentation and select the element (image, shape, or text box).
Click Format > Format Options in the toolbar.
In the sidebar, locate the Adjustments section and move the Transparency slider (0% = fully opaque, 100% = fully transparent).
Preview the effect and click outside to apply.
For instance, a teacher creating a history presentation might reduce a map image’s opacity to 50%, ensuring overlaid text is readable (Google Support).
Transparency for Images, Shapes, and Text
Images: Lower opacity to create subtle backgrounds or overlays.
Shapes: Use semi-transparent shapes to highlight data points in charts.
Text: Apply slight transparency for artistic effects, but ensure legibility.
SlideModel recommends testing transparency on different elements to find the perfect balance for slide layout customization (SlideModel).
👉How to Change Transparency in Google Slides: Ultimate Guide
Advanced Google Slides Transparency Techniques
Using Gradient Transparency
Want to take your slides to the next level? Gradient transparency blends colors with varying opacity, creating sophisticated slide graphic enhancements. To apply:
Insert a shape and select it.
Click Fill Color > Gradient > Custom Gradient.
Adjust opacity at different gradient stops (e.g., 0% at one end, 100% at the other).
For example, a marketer might use a gradient overlay on a product slide to draw attention to a call-to-action, enhancing presentation personalization (TechRepublic).
Combining Transparency with Other Visual Effects
Combine transparency with:
Drop Shadows: Add depth to transparent shapes.
Borders: Outline semi-transparent images for emphasis.
Animations: Fade in transparent elements for dynamic reveals.
Google Slides Design Tips for Professional Presentations
Balancing Transparency with Readability
How do you ensure transparent slides remain clear? Presentation design tips include:
Keep text opacity at 100% for legibility.
Use high-contrast colors against transparent backgrounds.
Test slides on different screens to ensure visibility.
For instance, a corporate trainer might use a 30% transparent image to avoid distracting from key points, ensuring slide presentation styling is professional (SlideModel).
Creating Visually Appealing Slides
Incorporate transparency to:
Highlight quotes with semi-transparent text boxes.
Create layered infographics with overlapping shapes.
Soften bold images for a polished look.
These slide creation advice techniques make slides engaging without overwhelming viewers (Lifehacker Australia).
Troubleshooting Transparency Issues in Google Slides
Common Problems and Solutions
What if transparency doesn’t work as expected? Common issues include:
Inconsistent Rendering: Adjust transparency in the desktop app, as mobile versions may vary (PCWorld España).
Unsupported Elements: Some imported graphics don’t support transparency; convert to PNG first.
Laggy Performance: Reduce complex transparent layers to improve responsiveness.
Lifehacker Australia recommends saving slides as PDFs to check rendering before presenting (Lifehacker Australia).
Compatibility Across Devices
Ensure slide layout customization displays consistently:
Test on projectors or tablets.
Use standard fonts and avoid heavy animations with transparent elements.
Save backups in Google Drive for accessibility.
Enhancing Slide Customization with Transparency
Creative Uses of Transparency
Presentation personalization thrives with transparency:
Create watermark effects with low-opacity logos.
Design mood-setting backgrounds for storytelling.
Highlight data with transparent overlays on charts.
For example, a designer might use a 20% transparent gradient to evoke a futuristic vibe in a tech presentation (TechRepublic).
Customizing Slides for Different Audiences
Tailor transparency to your audience:
Corporate: Subtle transparency for professionalism.
Educational: Playful overlays for engagement.
Creative: Bold, layered effects for impact.
These slide creation advice tips ensure slides resonate with viewers (SlideModel).
Google Slides Formatting Best Practices
Optimizing Transparency for Clarity
Keep slides clear:
Limit transparent elements to 2–3 per slide.
Use consistent opacity levels across related elements.
Pair transparency with bold fonts for emphasis.
Integrating Transparency with Themes
Align transparency with slide themes:
Match opacity to theme colors for cohesion.
Use master slides to apply uniform transparency settings.
Test theme compatibility in Presenter View.
Google Support advises using master slides for streamlined slide layout customization (Google Support).
Case Studies and Real-World Examples
Successful Transparent Slide Designs
A teacher used semi-transparent shapes to highlight historical timelines, boosting student engagement.
A startup’s pitch deck with gradient transparency secured investor funding, showcasing slide visual artistry.
User Stories and Applications
An educator shared on Reddit how transparent overlays simplified complex data for students (Reddit r/edtech).
A marketer reported a 30% increase in audience retention using transparent backgrounds (TechRepublic).
Conclusion and Final Recommendations
The truth about how to modify opacity in Google Slides is that it’s a powerful tool for creating stunning, professional presentations. Slide opacity settings enhance slide presentation styling, from subtle backgrounds to dynamic gradients. Follow this Google Slides tutorial to master slide layout customization, troubleshoot issues, and apply slide creation advice for impactful slides. Whether you’re a student, educator, or professional, Google Slides offers endless possibilities for presentation personalization. Start experimenting with transparency today with Temploop’s guidance to elevate your presentations!