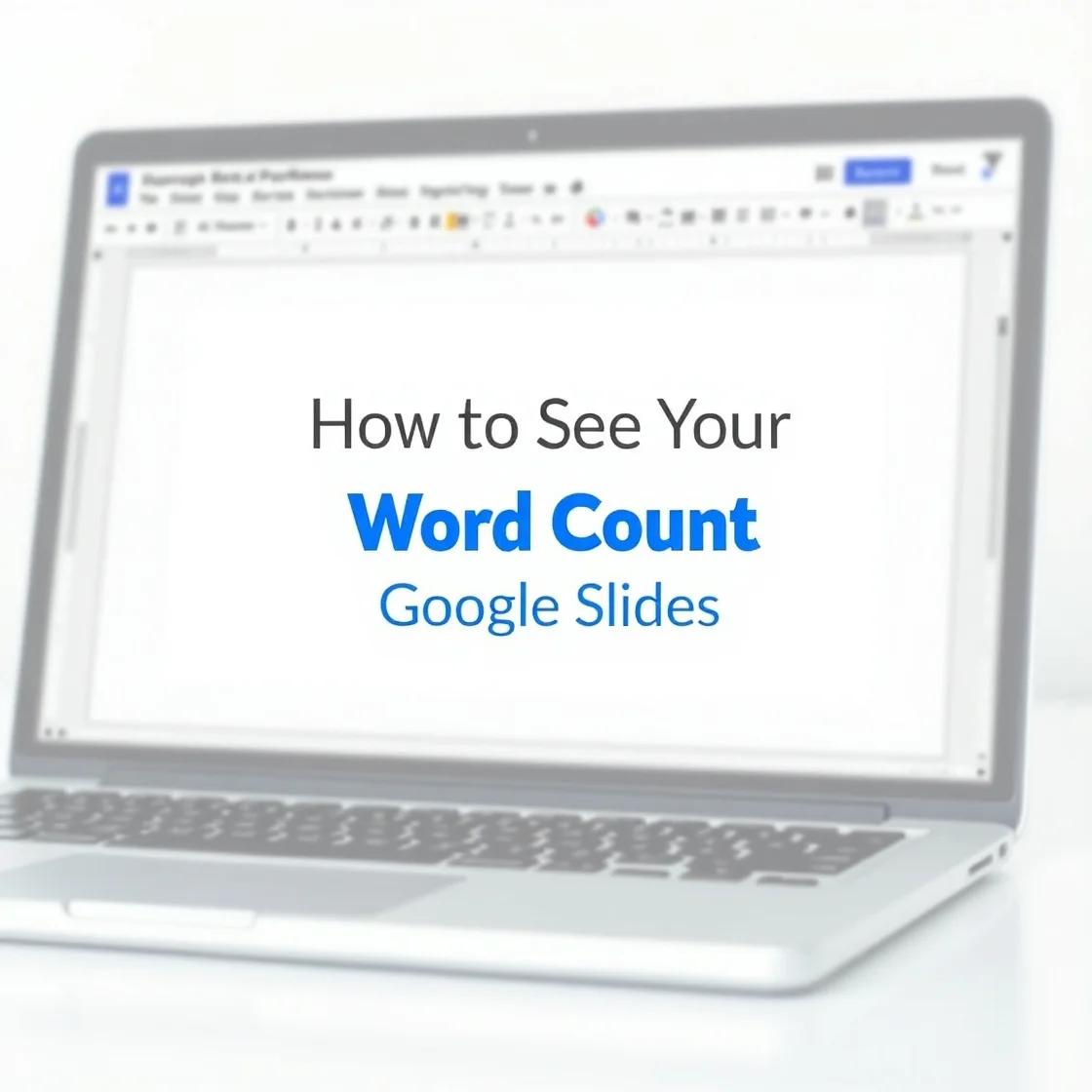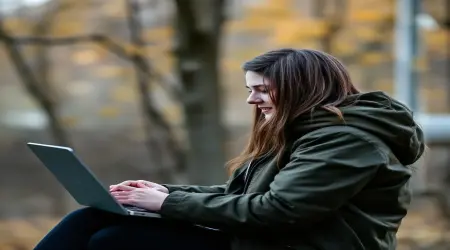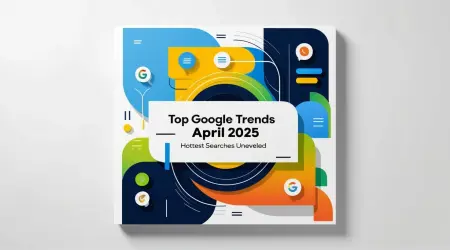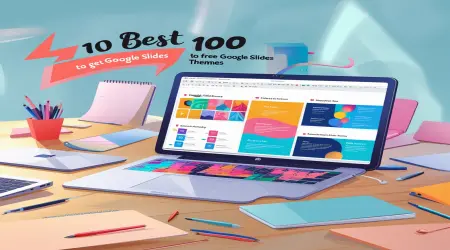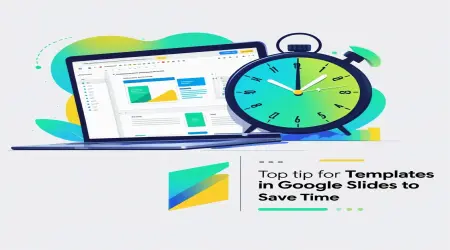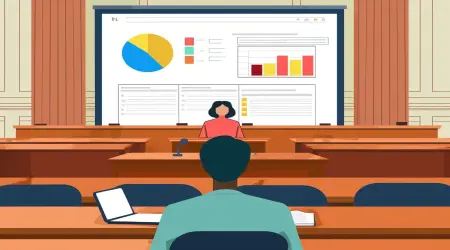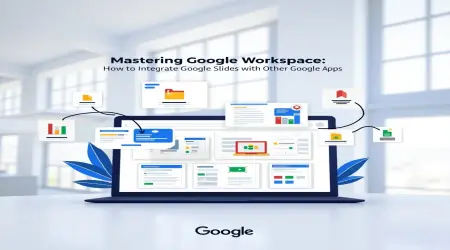The Truth About How to See Your Word Count on Google Slides
Welcome to Temploop’s definitive guide on how to check word count in Google Slides, a must-know skill for anyone using this popular slide creation platform. Whether you’re a student meeting an assignment’s word limit, an educator crafting concise lessons, or a professional preparing a pitch, knowing your slide text tally is essential. How can you accurately count words in Google Slides when there’s no built-in tool? This word guide explores Google Slides word count, text counting utilities, slide software guides, and slide creation advice, offering practical solutions to enhance slide workflow efficiency. From workarounds to third-party tools, this article equips you with the knowledge to master presentation content organization and excel in text revision for impactful slides.
👉Top 10 Best Ways to Get Free Google Slides Themes
Introduction to Word Count in Google Slides
Why Word Count Matters in Presentations
Ever wondered why word count is crucial for your slides? A precise slide text tally ensures your presentation meets specific requirements, maintains clarity, and engages your audience. For example, a student might need a 500-word presentation for a class project, while a marketer aims to keep slides concise for a client pitch. Presentation tips emphasize balancing text to avoid overwhelming viewers, making word count a key aspect of slide content management (Lifehacker Australia).
Challenges of Finding Word Count in Google Slides
Why is it tricky to see your word count in Google Slides? Unlike Google Docs, Google Slides lacks a built-in text counting utility, leaving users to rely on workarounds. This can frustrate those needing exact counts for academic, professional, or creative projects. This slide software guide addresses these challenges, offering solutions to streamline slide workflow efficiency (Google Support).
How to See Your Word Count on Google Slides
Step-by-Step Guide to Word Count Workarounds
How do you check word count in Google Slides? Since there’s no direct feature, try this primary workaround:
Open your Google Slides presentation.
Select all text in a slide (Ctrl+A or Cmd+A) or copy text from individual text boxes.
Paste the text into a new Google Docs document.
In Google Docs, click Tools > Word Count to view the total words, characters, and pages.
Repeat for each slide, summing the counts manually.
For example, a teacher preparing a 10-slide lesson might copy text from each slide into Docs, finding a total of 600 words to meet curriculum guidelines (Google Support).
👉How to Change Transparency in Google Slides: Ultimate Guide
Using Google Docs for Accurate Counts
Google Docs is a reliable text counting utility:
Paste slide text into a blank document.
Use the Word Count tool for instant results.
Save the document for future reference.
Zapier notes that this method ensures accuracy, especially for presentations with multiple text-heavy slides (Zapier).
👉Making the Most of Google Slides in Legal Presentations: Tips and Techniques
Alternative Methods for Word Count in Google Slides
Third-Party Tools and Add-Ons
Want a faster solution? Third-party text counting utilities can help:
Better Word Count Add-On: Install via Google Workspace Marketplace, select text, and view counts directly in Slides.
WordCounter.net: Copy text to this online tool for detailed word and character counts.
Microsoft Word: Paste slide text into Word for a robust word count feature.
TechRepublic praises add-ons like Better Word Count for simplifying slide content management (TechRepublic).
Manual Counting Techniques
For small presentations, manual counting works:
Highlight text in each slide and count words visually.
Use a spreadsheet to track per-slide counts and sum totals.
suggests : manual methods for quick checks on short slides.
👉Can You Sell Google Slides on Facebook Marketplace? Guide
Google Slides Tutorial for Content Management
Organizing Slide Content Effectively
How do you manage content to meet word count goals? Presentation content organization tips include:
Use concise bullet points to reduce wordiness.
Group related ideas on single slides to streamline text.
Leverage speaker notes for additional content, keeping slides lean.
For instance, a student might limit each slide to 50 words, using notes for detailed explanations, ensuring slide workflow efficiency (SlideModel).
Tips for Meeting Word Count Requirements
Trim Excess Text: Replace long sentences with short, impactful phrases.
Use Visuals: Substitute text with images or charts to convey ideas.
Set Targets: Aim for a specific word count per slide (e.g., 30–50 words).
These slide creation advice techniques help meet academic or professional standards .
Leveraging Google Slides Features for Productivity
Exploring Built-In Tools
Google Slides features enhance slide workflow efficiency:
Text Formatting: Adjust font size to fit content without exceeding word limits.
Collaboration Tools: Share slides for team feedback on text length.
Version History: Track edits to ensure word count consistency.
Google Support highlights these tools for streamlined text revision (Google Support).
Enhancing Presentation Efficiency
Use templates to standardize slide structure.
Apply master slides for consistent text formatting.
Integrate Google Keep for quick note-taking to refine content.
These Google Slides productivity tips save time while managing word count .
Presentation Tips for Word Count Optimization
Balancing Text and Visuals
How do you keep slides engaging? Presentation tips for word count include:
Limit text to 5–7 lines per slide.
Use images, icons, or graphs to replace lengthy explanations.
Prioritize key points to avoid clutter.
For example, a marketer might use a single chart to convey data, reducing a slide’s word count from 100 to 30 (SlideModel).
Crafting Concise Slides
Write clear, action-oriented text.
Avoid jargon unless audience-specific.
Test slides for readability on small screens.
These slide creation advice strategies ensure clarity and impact (Lifehacker Australia).
Document Editing and Text Analysis in Google Slides
Editing Text for Clarity
Effective text revision in Google Slides involves:
Proofread for grammar and brevity.
Use the Explore tool for design suggestions that reduce text.
Adjust line spacing for readability.
Zapier recommends iterative editing to refine slide content evaluation (Zapier).
Analyzing Slide Content
Count words per section to balance content.
Use comments to flag wordy slides for revision.
Compare slide counts to project goals.
suggests : analyzing content distribution to ensure even word allocation .
👉How to See Your Word Count on Google Slides
Case Studies and Real-World Applications
Success Stories with Word Count Management
A student used the Google Docs workaround to meet a 1,000-word thesis presentation requirement, earning top marks (Reddit r/education).
A corporate trainer streamlined a 20-slide deck to 500 words using add-ons, improving audience engagement .
Common Word Count Scenarios
Teachers ensuring lesson slides meet curriculum word limits.
Marketers crafting concise pitch decks for time-sensitive presentations.
These examples highlight slide content management in action (SlideModel).
Conclusion and Final Recommendations
The truth about how to check word count in Google Slides is that while no built-in text counting utility exists, workarounds like Google Docs, add-ons, and manual methods make it achievable. This Google Slides tutorial equips you with slide creation advice to master slide text tally, optimize presentation content organization, and enhance slide workflow efficiency. Start using these Google Slides features today with Temploop’s guidance to create polished, effective presentations that meet your word count goals!