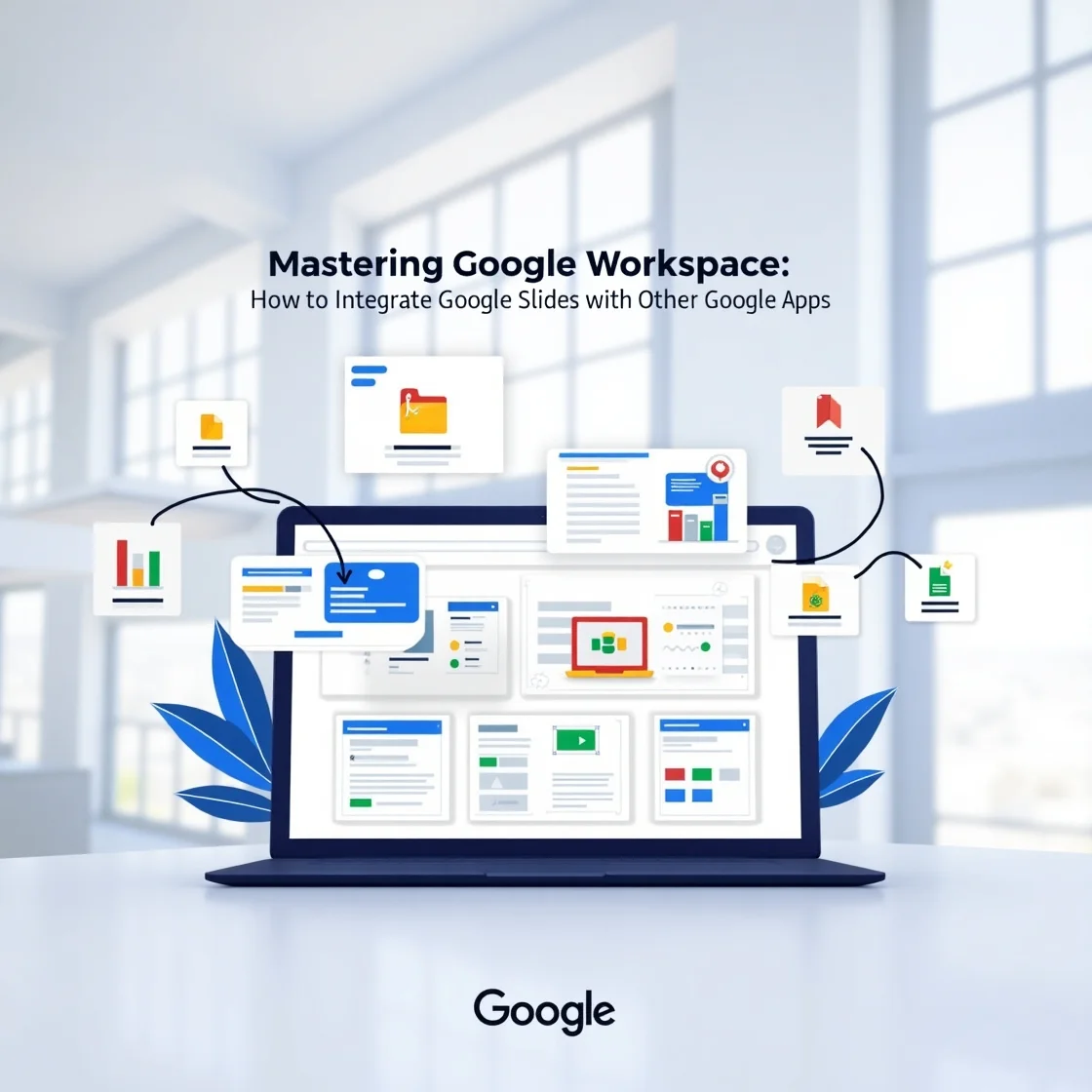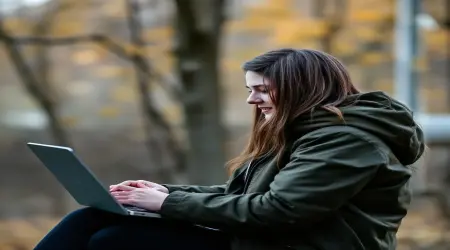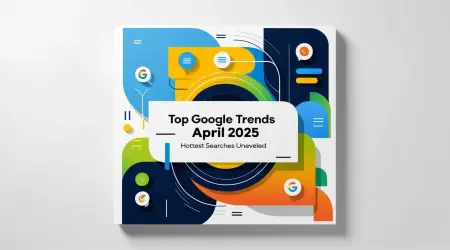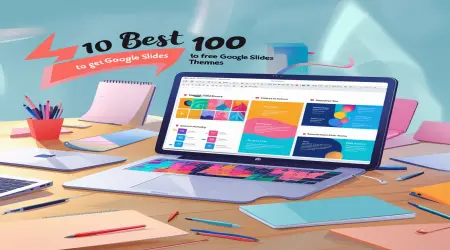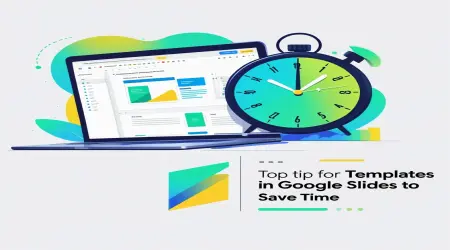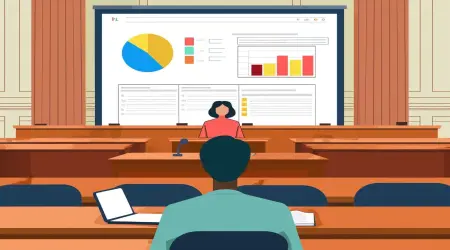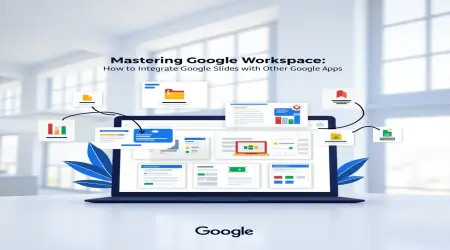Google Workspace: How to Integrate Google Slides with Other Google Apps
Introduction
Google Slides is a versatile presentation tool within the Google Workspace suite, designed to help users create engaging and professional presentations. However, its true potential shines when integrated with other Google Apps, such as Google Docs, Sheets, Forms, Drive, and Meet. These integrations enhance collaboration, boost productivity, and automate workflows, making Google Slides indispensable for professionals, educators, and businesses.
In this comprehensive guide, we’ll explore how to integrate Google Slides with other Google Apps to create dynamic, data-driven, and collaborative presentations. Whether you’re a teacher converting lesson plans into interactive slides, a marketer embedding proposal drafts into presentations, or a business analyst showcasing live sales dashboards, this guide will provide actionable steps and best practices to help you work smarter.
Why Integrate Google Slides with Other Google Apps?
Integrating Google Slides with other Google Apps offers significant advantages that transform static presentations into interactive, collaborative tools. Here’s why it matters:
Enhanced Collaboration: Real-time editing, commenting, and shared access allow teams to work together seamlessly, regardless of location. For example, multiple team members can edit a linked Google Doc while it updates in Slides.
Time Efficiency: Auto-updating charts, embedded forms, and templates reduce manual updates and repetitive tasks, saving valuable time.
Professional Presentations: Dynamic data from Sheets, Docs, and Forms makes presentations more engaging, informative, and tailored to your audience.
These benefits make Google Slides a powerful tool for creating presentations that are not only visually appealing but also functional and collaborative.
👉How to Change Transparency in Google Slides: Ultimate Guide
Step-by-Step Integration Methods
Below, we outline how to integrate Google Slides with each major Google App, including practical steps and use cases. Each section targets a specific keyword to optimize SEO and provide value to readers.
1. Google Slides + Google Docs: Streamline Content Creation
How to Integrate:
Embed Docs into Slides: Insert a Google Doc as a linked object in your Slides presentation. To do this, open your Slide, go to "Insert > Link," and paste the shareable link of the Google Doc. This ensures that any changes in the Doc are reflected in the Slides.
Convert Docs to Slides: Use the "File > Import Slides" option in Google Slides to pull content from a Google Doc. Select the Doc, choose the slides or sections to import, and customize as needed.
Live Updates: When a Doc is linked to Slides, edits in the Doc automatically update in the presentation, ensuring content stays current.
Use Case:
Teachers: Convert lesson plans written in Google Docs into interactive slides for classroom presentations. For example, a history teacher can link a Doc with lecture notes to a Slide deck for real-time updates during class.
Marketers: Embed proposal drafts directly into presentations to share with clients or stakeholders, ensuring the latest version is always displayed.
Example: Imagine a marketing team preparing a client pitch. They draft the proposal in Google Docs, embed it into a Slide, and present it to the client. If the client requests changes, the team updates the Doc, and the Slide reflects the changes instantly, saving time and ensuring accuracy.
👉Making the Most of Google Slides in Legal Presentations: Tips and Techniques
2. Google Slides + Google Sheets: Dynamic Data Visualization
How to Integrate:
Insert Charts: Copy a chart from Google Sheets and paste it into Slides. The chart remains linked, so updates in the Sheet automatically refresh the Slide.
Publish Sheets to Slides: Go to "Insert > Chart > From Sheets" in Slides, select the Sheet and chart, and insert it. This creates a live link to the Sheet’s data.
Automate Reports: Use tools like Zapier (Google Sheets and Google Slides Integration) to automate workflows, such as updating Slides when new rows are added to a Sheet.
Use Case:
Business Analysts: Show live sales dashboards or financial reports in presentations without manual updates. For instance, a retail analyst can link a Sheet with weekly sales data to a Slide, ensuring the presentation always shows the latest figures.
Researchers: Display survey results or data analysis dynamically in slides, making it easier to present findings to stakeholders.
Example: A business analyst creates a quarterly report in Google Slides. They link a bar chart from a Google Sheet tracking sales performance. When new sales data is entered into the Sheet, the chart in the Slide updates automatically, ensuring the presentation is always up-to-date for board meetings.
👉Can You Sell Google Slides on Facebook Marketplace? Guide
3. Google Slides + Google Forms: Interactive Presentations
How to Integrate:
Embed Forms: Share polls or quizzes directly within your Slides presentation. In Google Forms, click "Send," copy the embed link, and paste it into a Slide using "Insert > Link."
Live Feedback: Collect audience responses during presentations to engage viewers in real time. Responses are stored in the Form and can be viewed live.
Export Data to Sheets: After the presentation, export Form responses to Google Sheets for analysis by selecting "Responses > Link to Sheets" in Forms.
Use Case:
Event Speakers: Engage audiences with live Q&A sessions or polls during conferences or webinars. For example, a keynote speaker can embed a poll asking attendees about their preferences, displaying results live in the Slide.
HR Teams: Conduct training feedback surveys directly within presentation slides, streamlining feedback collection.
Example: During a company-wide training session, an HR manager embeds a Google Form in a Slide to collect feedback on the training content. Employees submit responses during the session, and the manager later exports the data to a Sheet for analysis, improving future sessions.
👉Making the Most of Google Slides in Legal Presentations: Tips and Techniques
4. Google Slides + Google Drive: Centralized Asset Management
How to Integrate:
Link Drive Files: Insert images, videos, or other files stored in Google Drive directly into Slides. Go to "Insert > Image/Video > By URL" and paste the shareable link from Drive.
Shared Folders: Collaborate on assets by linking to shared folders in Drive, accessible from Slides without leaving the presentation.
Version Control: Access previous versions of linked files in Drive by right-clicking the file and selecting "Version history."
Use Case:
Design Teams: Manage and insert design assets like logos, images, and videos directly from Drive into presentations, ensuring consistency across projects.
Educators: Share lesson materials stored in Drive with students through embedded links in Slides, simplifying access to resources.
Example: A design team working on a product launch presentation stores all images and videos in a shared Drive folder. They link these assets to their Slides, ensuring the latest versions are always used. If an image is updated in Drive, the Slide reflects the change automatically.
5. Google Slides + Google Meet: Virtual Presentations Made Easy
How to Integrate:
Present Directly in Meet: Use the "Present Now" feature in Google Meet to share your Slides during a video call. Click the "Present Now" button and select your Slides presentation.
Record Meetings: Save Meet recordings to Google Drive for later reference by clicking "Record" during the meeting.
Collaborate in Real Time: Share slides during video calls to facilitate discussions or training sessions, with participants able to comment live.
Use Case:
Remote Teams: Conduct virtual meetings with live presentations to keep everyone aligned. For example, a project manager presents a project timeline in Meet, with team members providing real-time feedback.
Trainers: Record training sessions with presentations for asynchronous learning, stored in Drive for easy access.
Example: A remote team holds a weekly status meeting via Google Meet. The team leader presents a Google Slides deck with project updates, using the "Present Now" feature. The meeting is recorded and saved to Drive, allowing absent team members to review it later.
Best Practices for Smooth Integration
To ensure your integrations work seamlessly, follow these best practices:
Use Templates: Save time by using pre-designed templates with linked content from Docs, Sheets, or Forms. Google Workspace offers templates for various use cases (Google Slides Templates).
Set Permissions: Control who can edit, comment, or view your presentations and linked content to maintain security and organization. Adjust permissions in the "Share" settings of each app.
Test Links: Before presenting, verify that all embedded content and links are functioning correctly to avoid disruptions.
Real-World Use Cases
Integrating Google Slides with other Google Apps is applicable across various industries and professions. Here are detailed examples:
Education: Teachers create interactive lesson plans by embedding Google Forms for quizzes and linking Google Docs for additional reading materials. For instance, a science teacher embeds a Form to quiz students on a biology topic, with results displayed live in the Slide.
Marketing: Marketers automate client reports by linking Google Sheets data directly into presentations. A marketing manager links a Sheet with campaign metrics to a Slide, ensuring the client sees real-time performance data.
Business Analysis: Analysts present real-time data dashboards by linking Google Sheets charts to Slides. A financial analyst uses a linked chart to show quarterly revenue trends, updating automatically as new data is entered.
Event Management: Event organizers engage audiences with live polls and Q&A sessions embedded in their presentations. A conference organizer embeds a Form to collect audience questions, displaying responses in real time.
Advanced Tips: Google Apps Script and Add-ons
For users looking to take integration to the next level, consider these advanced options:
Google Apps Script: Programmatically create and modify Slides presentations using the Slides service (Extending Google Slides). For example, automate the creation of a presentation by pulling data from a Sheet and inserting it into Slides.
Third-Party Add-ons: Extend Slides with add-ons like Pear Deck, Nearpod, or Slido, available in the Google Workspace Marketplace (Google Workspace Add-ons). These tools enhance interactivity and functionality.
Zapier Automations: Use Zapier to automate workflows, such as creating Slides from new Google Form submissions or updating charts when Sheets data changes (Google Slides Integrations).
Conclusion
Integrating Google Slides with other Google Apps transforms static presentations into dynamic, collaborative, and data-driven experiences. By following the step-by-step methods and best practices outlined in this guide, you can enhance your productivity and create presentations that stand out.
Whether you’re streamlining content creation with Docs, visualizing data with Sheets, engaging audiences with Forms, managing assets with Drive, or presenting virtually with Meet, these integrations make Google Slides a powerhouse for modern workflows.
Pro Tip: Explore Google Apps Script for advanced automations or third-party add-ons to further customize your Slides experience.
Additional Resources
Google Workspace Add-ons Marketplace for discovering add-ons.
Google Slides API Documentation for developers.
Zapier Automation Templates for workflow automation.
By mastering these integration techniques, you’ll elevate your presentation game and make the most of Google Workspace’s collaborative ecosystem.