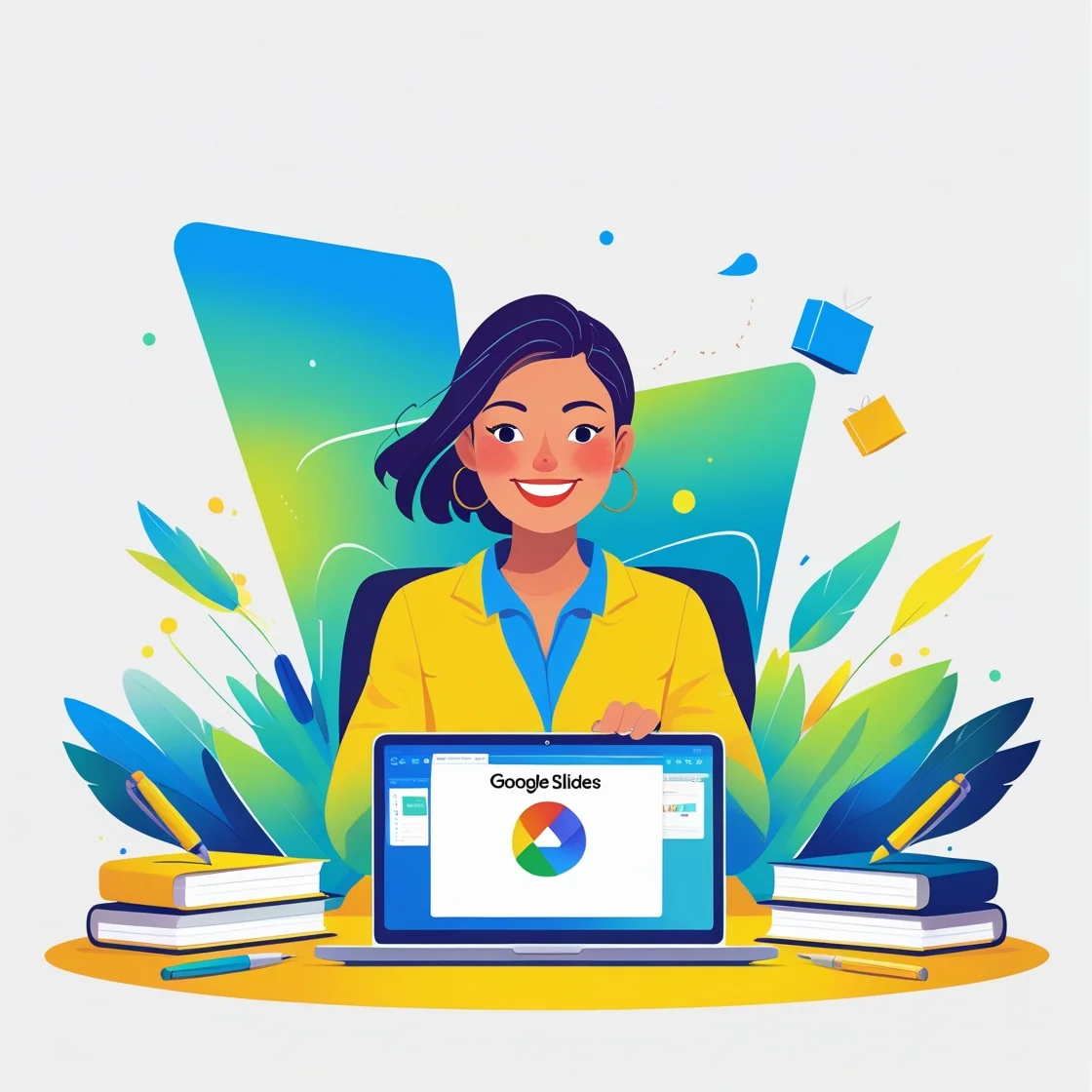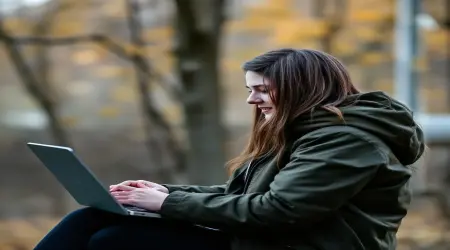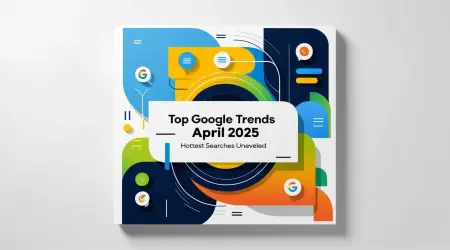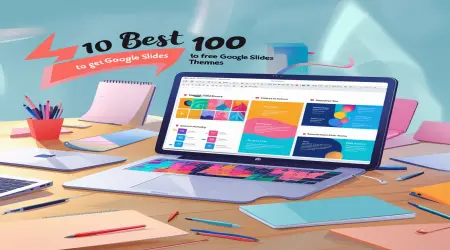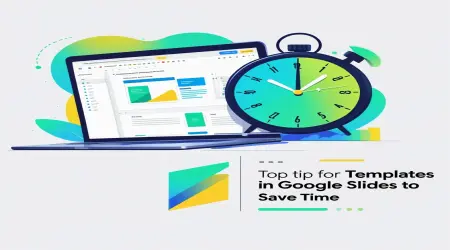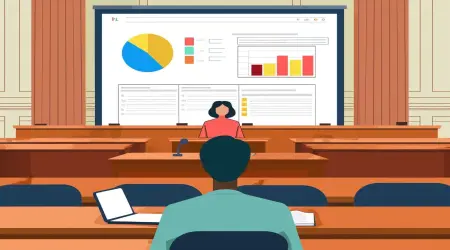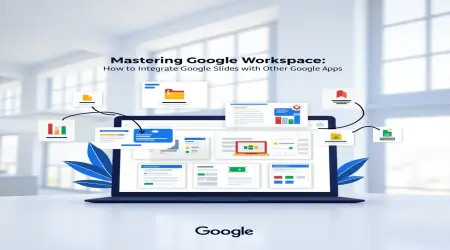Moving to Google Slides: A Friendly Guide
Introduction
In our busy digital world creating great presentations is super important for everyone from businesses to teachers to students. Google Slides is a cloud-based presentation tool that’s part of Google Workspace and has become a popular choice compared to old-school software like Microsoft PowerPoint. So why are so many folks thinking about moving to Google Slides? In this handy guide, we’ll cover why you might want to switch, the perks of using Google Slides, and easy steps to help you make the change smoothly. Whether you’re leading a team and want to boost collaboration or you’re a student looking for a free tool, this post will give you all the details you need about switching to Google Slides.
👉Top 10 Best Ways to Get Free Google Slides Themes
Why Switch to Google Slides?
Why pick Google Slides over other presentation tools? It's all about the cool features that make it perfect for working together. Here are some key reasons to consider making the switch:
- Collaboration Features : Google Slides is built for teamwork. Multiple people can work on a presentation at the same time and instantly see each other’s changes. This is a game changer for remote teams or classrooms where quick feedback is a must.
- Ease of Use : Its user-friendly design doesn’t require any installations and updates happen automatically so you’ve got the latest features without any tech hassles.
- Cost-Effectiveness : Google Slides is totally free as long as you have a Google account. PowerPoint usually needs a Microsoft Office subscription which can add up.
- Accessibility : Being cloud-based means you can access Google Slides from any online device. This is a huge plus for professionals who are always on the go.
For example, think about a marketing team getting ready for a pitch. With Google Slides, everyone can work on different slides from wherever they are, making sure the presentation is ready for the client meeting without getting tangled up in version conflicts.
👉How to See Your Word Count on Google Slides
Benefits of Google Slides
The benefits of Google Slides go beyond just being free and easy to access. Here are some great advantages:
- Real-Time Collaboration : Multiple users can jump in and edit, comment, or suggest changes at the same time which really speeds up teamwork. This is especially useful for teams spread out over different locations.
- Automatic Saving : Your changes get saved automatically to Google Drive so you don’t have to worry about losing your work if something goes wrong like a power outage.
- Version History : You can go back to previous versions of your presentation which is helpful for keeping track of changes or going back to an older draft.
- Integration with Google Workspace : Easily add charts from Google Sheets or embed videos from YouTube, keeping your workflow smooth and connected.
- Mobile Access : You can edit and present slides right from your phone or tablet which is awesome for busy people.
For instance, picture a teacher making a lesson plan with Google Slides. They can share their presentation with colleagues for some feedback, embed a video for students, and present it straight from their tablet—all without having to stress about saving their work.
👉Mastering Google Workspace: How to Integrate Google Slides with Other Google Apps
How to Migrate Your Presentations to Google Slides
Ready to dive in? Moving your existing PowerPoint presentations to Google Slides is pretty simple. Here’s a step-by-step to convert your PPT to Google Slides:
Method 1: Uploading to Google Drive
- Open Google Drive.
- Click “New” → “File upload” and select your PowerPoint (.ppt or .pptx) file.
- Once it’s uploaded, right-click the file, hover over “Open with,” and select “Google Slides.”
- To save it as a Google Slides file, click “File” → “Save as Google Slides.”
Method 2: Using Google Slides Directly
- Go to Google Slides and create a new blank presentation.
- Click “File” → “Open” → “Upload.”
- Find your PowerPoint file or just drag and drop it into the window.
- Your presentation will pop up, ready for you to edit.
Tips for Keeping Your Formatting
- Fonts : Some fonts in PowerPoint might not be available in Google Slides. It’s good to stick with common ones like Arial or turn text into images.
- Animations : Fancy animations might not transfer over perfectly so it’s best to simplify them before uploading or recreate them in Google Slides.
- Images and Media : Make sure all media files are included in your PowerPoint to avoid losing anything.
For example, if a designer is changing a client pitch they might upload the PPT to Google Drive, check for consistent fonts, and tweak animations to keep everything looking sharp in Google Slides.
Comparing Google Slides and PowerPoint
How does Google Slides measure up to PowerPoint? A side-by-side comparison can help you figure out if Google Slides or PowerPoint is better for you.
| Feature | Google Slides | PowerPoint |
|---|---|---|
| Collaboration | Real-time editing and sharing | Limited co-authoring |
| Accessibility | Cloud-based, anywhere access | Mostly desktop, cloud via OneDrive |
| Cost | Free with Google account | Needs Microsoft Office subscription |
| Design Tools | Basic animations and templates | Advanced design features |
| Offline Access | Available with Chrome extension | Full offline capabilities |
Pros and Cons
- Google Slides Pros : Free, great for teamwork, cloud-based, integrates with Google Workspace.
- Google Slides Cons : Less advanced design tools, needs internet for full use.
- PowerPoint Pros : Strong design features, great for complex presentations, solid offline options.
- PowerPoint Cons : Can be pricey, not as smooth for collaboration, heftier software.
For a small biz, Google Slides might suit better because of its pricing and team features, while a graphic designer might lean towards PowerPoint for its robust tools.
Tips for Using Google Slides Effectively
To get the most out of Google Slides, here are some best practices for making and sharing your slides:
- Design with Templates : Use pre-made Google Slides templates from places like Slidesgo to whip up professional-looking presentations quickly.
- Consistent Branding : Keep your company colors and fonts consistent for a polished look.
- Add Animations and Transitions : Use subtle animations to keep your audience engaged, which you can find under “Insert” → “Animation.”
- Present Online : Connect with Google Meet to present directly, giving you options for audience interaction.
Imagine a startup founder getting ready for an investor pitch. They’d pick a sleek template, toss in their logo, and use animations to emphasize key data, making their presentation both eye-catching and professional.
Collaboration Features in Google Slides
One of the best parts of Google Slides is its collaboration tools. Here’s how to make the most of them:
- Sharing and Permissions : Click “Share” to invite people via email or link, setting permissions for viewing or editing.
- Commenting and Suggesting : Team members can leave comments or make suggestions that you can choose to accept or reject.
- Real-Time Editing : Watch changes happen live, with each user’s cursor marked by their name.
For example, a project manager could share a deck with their team, letting designers propose visual edits while writers refine the text—all at the same time.
Keywords : Google Slides collaboration features, Teamwork tools in Google Slides
Advanced Features in Google Slides
Google Slides has some cool advanced features to boost your presentations:
- Add-ons and Integrations : Add things like Lucidchart for diagrams or Pear Deck for interactive sessions.
- Custom Themes : Create and save themes with your branding so your presentations stay consistent.
- Speaker Notes : Write notes to help guide your presentation that only you can see.
A trainer might use Pear Deck to throw in quizzes during a Google Slides presentation, making their workshop more engaging for participants.
Case Studies: Companies That Switched to Google Slides
Lots of organizations are using Google Workspace, which includes Google Slides, to streamline their work. Here are some examples:
- Airbus : Uses Google Workspace for secure collaboration across its global teams, probably including Google Slides for presentations.
- Wayfair : Takes advantage of Google Slides for real-time editing and managing versions, boosting team productivity.
- Salesforce : Seamlessly integrates Google Slides into their workflow for easy teamwork on presentations.
These companies show how Google Slides is great for big collaborative setups, making it a solid choice for all kinds of businesses.
Frequently Asked Questions About Google Slides
Here are some common questions about Google Slides and their answers:
- Can I convert PowerPoint files to Google Slides? Yes, just upload the file to Google Drive or open it in Google Slides.
- Is Google Slides free? Yup, it is free with a Google account, but some features may need a Google Workspace subscription.
- How does real-time collaboration work? Multiple users can edit at the same time with everything saved automatically.
These FAQs tackle user questions and help with SEO since they cover popular searches.
Getting Started with Google Slides
Brand new to Google Slides? Here’s how to kick things off:
- Go to Google Slides and log in with your Google account.
- Click “Blank” or choose a template to start your new presentation.
- Use the toolbar to add text, images, charts, or videos.
- Your work saves automatically and you can share it with others.
For instance, a student might create a group project presentation, add images from Google Drive, and share it with classmates for some feedback.