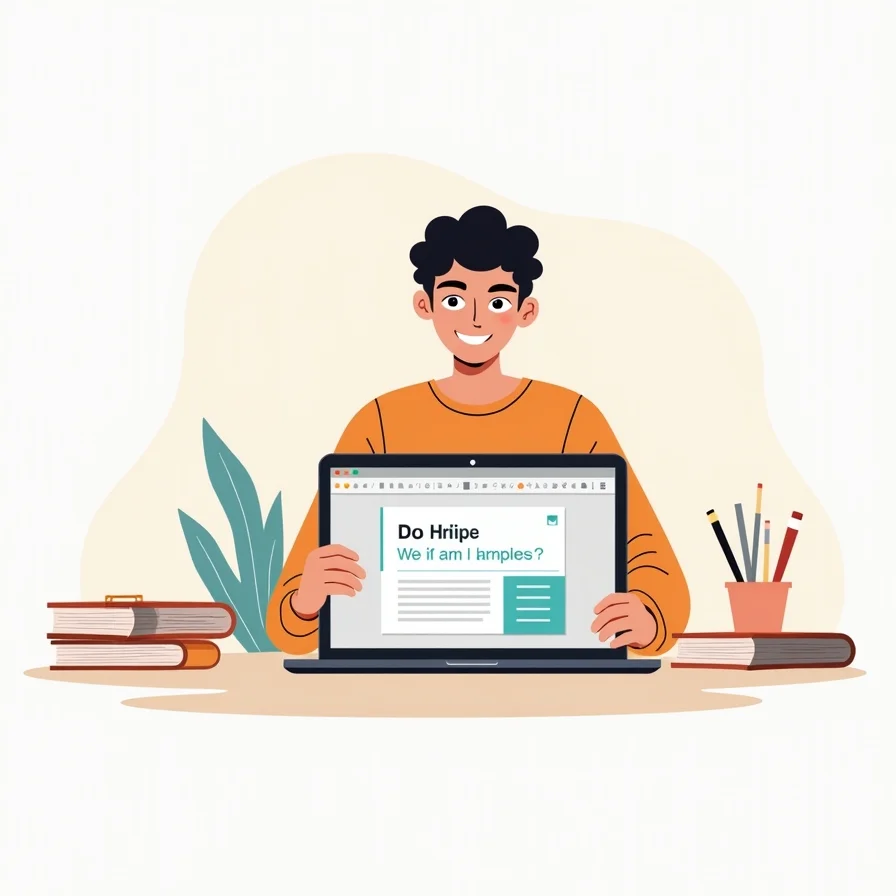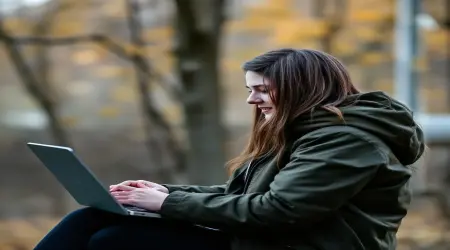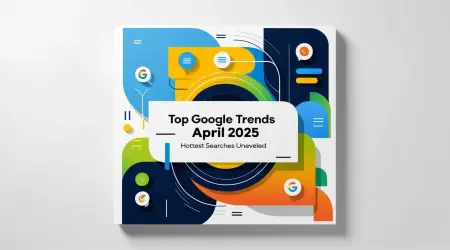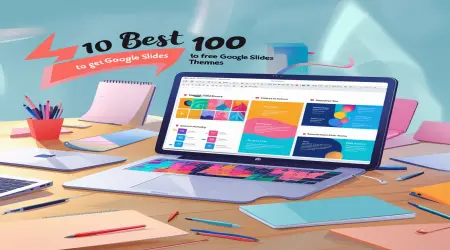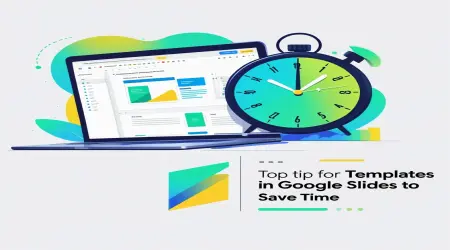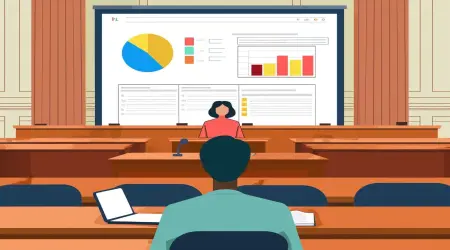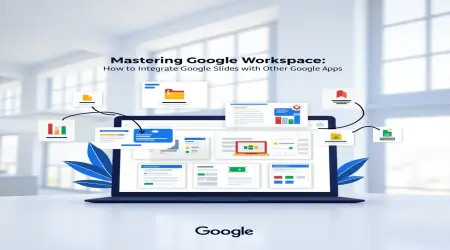The Ultimate Guide to Creating Professional-looking Slides with Indentation in Google Slides
Introduction
Imagine delivering a presentation that captivates your audience with its clarity and polish. In Google Slides, indentation and positioning are key to achieving this. Indentation organizes text into a clear hierarchy, making your message easy to follow, while strategic placement of images and shapes enhances visual appeal. Whether you're a teacher crafting lesson slides, a business professional pitching to clients, or a student presenting research, mastering these techniques will elevate your presentations. This guide walks you through indenting text, creating hanging indents, using the ruler tool, positioning images and shapes, maintaining consistency, and applying best practices to create professional-looking slides.
👉Can You Sell Google Slides on Facebook Marketplace? Guide
Why Indentation and Positioning Matter
Why does indentation matter? It creates structure, separating main points from supporting details, so your audience can navigate your content effortlessly. For instance, indenting subpoints under a heading clarifies relationships between ideas. Positioning images and shapes, on the other hand, ensures a balanced layout that complements your text without overwhelming viewers. Together, these techniques make your slides not just informative but visually engaging. Let’s explore how to apply them effectively.
How to Indent Text in Google Slides
Indenting text in Google Slides is simple and transforms cluttered slides into organized ones. Here’s how to do it:
Using the Toolbar: Select the text you want to indent. In the toolbar, click the Increase Indent button (an arrow pointing right) to indent further, or the Decrease Indent button (arrow pointing left) to reduce indentation. This method is quick for adjusting bullet points or paragraphs.
Keyboard Shortcuts: Place your cursor in the text, then press Tab to increase indentation or Shift + Tab to decrease it. This is ideal for rapid adjustments during slide creation.
Format Menu: Select the text, go to Format in the top menu, hover over Align & indent, and choose Increase indent or Decrease indent. This method offers a clear interface for precise control.
Example: Picture a teacher preparing a history lesson slide. They list “Causes of the Industrial Revolution” as the main heading, then indent subpoints like “Technological Advancements” and “Urbanization” beneath it. This hierarchy makes the slide easy to follow, helping students grasp key concepts.
By indenting text, you create a visual flow that guides your audience, perfect for agendas, outlines, or detailed explanations.
👉Making the Most of Google Slides in Legal Presentations: Tips and Techniques
Creating Hanging Indents for Bullet Points and Lists
Hanging indents, where the first line aligns with the left margin and subsequent lines are indented, are excellent for bibliographies, references, or styled lists. They add a professional touch to your slides. Here are three ways to create them:
Using the Ruler:
Enable the ruler by clicking View > Show ruler.
Select the text you want to format.
On the ruler, drag the Left Indent marker (blue rectangle) to the right, say 0.5 inches, to indent subsequent lines.
Drag the First Line Indent marker (blue triangle) back to the left margin to keep the first line unindented.
Using Keyboard Shortcuts:
Place the cursor at the start of the second line in your text.
Press Shift + Enter to create a line break within the same text box.
Press Tab to indent the line. Repeat for additional lines.
Using Format Options:
Select the text.
Go to Format > Format options.
In the Text fitting section, find the Special dropdown and select Hanging.
Adjust the indent distance (e.g., 0.5 inches) using the arrows or by typing a value.
Example: A student creating a research presentation needs a bibliography slide. They use a hanging indent for an APA citation:
Smith, J. (2023). History of Technology. New York: Academic Press.
The indented second line makes the citation clear and professional, impressing their professor.
Hanging indents are particularly useful for academic or formal presentations, ensuring lists and references look polished. Note that hanging indents are not supported in the Google Slides mobile app, so use a desktop browser for this feature.
👉How to Change Transparency in Google Slides: Ultimate Guide
Utilizing the Ruler Tool for Precise Indentation
The ruler tool in Google Slides offers precision for both text indentation and object placement, giving your slides a refined look. To access it, click View > Show ruler. A horizontal ruler appears at the top of your slide, with markers for adjusting indentation.
For Text: Select the text box. Drag the Left Indent marker to set the indentation for all lines, the First Line Indent marker for the first line, or the Right Indent marker to adjust the right margin. For example, setting the Left Indent to 1 inch creates a uniform indent for a paragraph.
For Objects: Click an image or shape, then drag it along the ruler to align it with specific measurements, ensuring perfect placement.
Example: A designer crafting a branded presentation uses the ruler to indent a company slogan 1.5 inches from the left margin and align a logo at 2 inches from the top. This precision creates a clean, professional slide that reflects the brand’s identity.
The ruler tool is a game-changer for detailed formatting, especially when consistency across slides is crucial.
👉Making the Most of Google Slides in Legal Presentations: Tips and Techniques
Positioning Images and Shapes in Google Slides
Positioning images and shapes enhances your slide’s visual impact, making it more engaging. Unlike text, images and shapes aren’t indented but are aligned or layered to complement your content. Here’s how to position them:
Using Guides: Go to View > Guides > Show guides to display vertical and horizontal guides. Drag images or shapes to snap to these guides, ensuring perfect alignment with text or other elements.
Adjusting Order: Right-click an image or shape, select Order, then choose Bring to front, Send to back, Bring forward, or Send backward to layer it relative to text or other objects. This is useful for placing images behind text for a watermark effect.
Precise Positioning: Select the image or shape, go to Format > Format options > Position, and enter X and Y coordinates (e.g., X=2 inches, Y=1 inch) for exact placement on the slide.
Example: A marketer designing a product launch slide places a product image at X=3 inches, Y=2 inches, and sends it behind a text box listing features. This creates a visually appealing layout where the image supports the text without overpowering it.
Positioning images and shapes thoughtfully ensures your slides are balanced and professional, drawing attention to key content.
👉Mastering Google Workspace: How to Integrate Google Slides with Other Google Apps
Tips for Maintaining Consistent Indentation and Positioning
Consistency is the hallmark of a professional presentation. Here are practical tips to keep your slides uniform:
Use Master Slides: Access the master slide editor via View > Theme Builder. Set indentation for text boxes and positioning for images or shapes in the master slide or layouts. This applies your formatting to all slides, saving time and ensuring uniformity.
Check Alignment Regularly: Review each slide to confirm text, images, and shapes align consistently. Use the ruler or guides to spot discrepancies.
Leverage Shortcuts: Duplicate slides with Ctrl + D (or Cmd + D on Mac) to preserve formatting. This is faster than creating new slides from scratch.
Group Elements: Select multiple objects (text boxes, images, shapes), then go to Arrange > Group to lock their relative positions. This prevents accidental misalignment when moving elements.
Apply Layouts: Use predefined layouts (Slide > Apply layout) to ensure consistent placement of placeholders for text and images.
Example: A project manager preparing a 30-slide deck sets a 0.5-inch indent for all bullet points and positions a company logo in the top-right corner of the master slide. Every slide inherits these settings, creating a cohesive look without manual adjustments.
Consistency makes your presentation feel polished and professional, leaving a strong impression on your audience.
Best Practices for Professional Slide Design
To create standout slides, follow these best practices for indentation and positioning:
Create a Visual Hierarchy: Use indentation to prioritize information. For example, indent subpoints under main headings to guide the audience through your content logically.
Ensure Readability: Leave ample whitespace around indented text and positioned images to avoid a cluttered look. This makes your slides easier to read, especially for large audiences.
Experiment Creatively: Try hanging indents for quotes, schedules, or call-to-action lists to add visual interest. For instance, indenting a quote’s second line can make it pop.
Balance Your Layout: Use guides to align text, images, and shapes, ensuring no slide feels overcrowded. A balanced slide directs attention to your key points.
Prioritize Accessibility: Use large, high-contrast text and clear indentation to make slides accessible to all viewers, including those with visual impairments.
Example: A keynote speaker indents a motivational quote under a bolded heading, positioning an inspirational image to the right. The indented quote draws attention, while the image adds emotional impact, creating a memorable slide.
These practices ensure your slides are not only professional but also engaging and accessible.
👉How to See Your Word Count on Google Slides
Conclusion
Crafting professional-looking slides in Google Slides is within your reach when you master indentation and positioning. Indenting text organizes content clearly, while hanging indents add polish to lists and references. The ruler tool offers precision, and strategic positioning of images and shapes enhances visual appeal. By maintaining consistency with master slides and following best practices, you’ll create presentations that captivate and inform. Whether you’re presenting to colleagues, students, or clients, these techniques will help you deliver with confidence. Start experimenting today, and watch your slides transform into powerful communication tools.