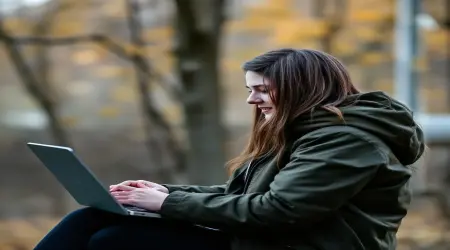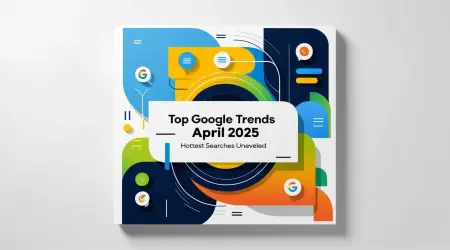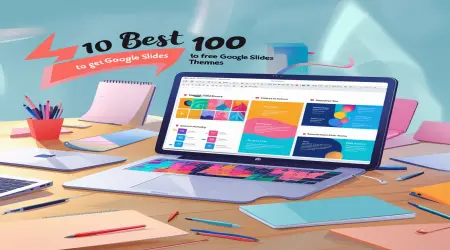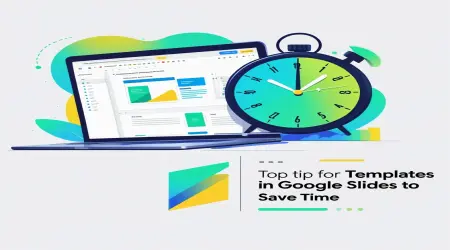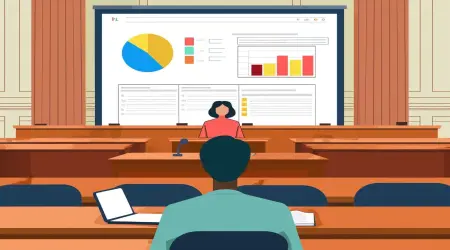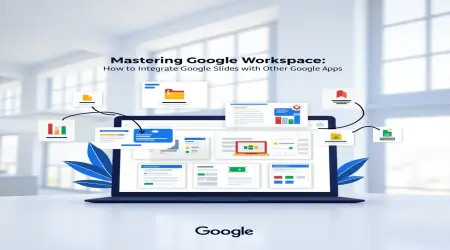The Ultimate Guide to Using Animations Effectively in Google Slides
Introduction
Imagine a presentation that holds your audience’s attention, guiding them through your ideas with seamless motion and flair. In Google Slides, animations and transitions bring slides to life, making your message more engaging and memorable. Whether you’re a teacher illustrating complex concepts, a marketer pitching a campaign, or a student showcasing research, animations can elevate your presentation from static to dynamic. This guide explores how to use animations effectively in Google Slides, covering adding animations, mastering transitions, controlling timing, advanced techniques, and best practices. Let’s dive in and transform your slides into captivating visual stories!
👉Can You Sell Google Slides on Facebook Marketplace? Guide
Why Use Animations in Google Slides?
Why do animations matter? They add energy to your slides, emphasizing key points and guiding the audience’s focus. A well-timed animation can highlight a statistic, reveal a process step-by-step, or make a call-to-action pop. For instance, a fade-in effect on a quote can draw attention, while a slide transition like Dissolve can signal a topic shift. Beyond aesthetics, animations improve comprehension by breaking down information into digestible chunks, especially for visual learners.
However, animations must be purposeful. Overuse can distract, while subtle effects enhance professionalism. By mastering these tools, you create presentations that are both informative and visually compelling, leaving a lasting impression.
How to Add Animations in Google Slides
Adding animations in Google Slides is simple and opens a world of creative possibilities. Here’s how to get started:
Adding an Animation:
Open your Google Slides presentation and select the slide you want to animate.
Highlight the text, image, or shape to animate.
Go to Insert > Animation, or right-click the object and select Animate.
In the Animations pane (right sidebar), choose an animation type from the dropdown, such as Fade in, Fly in from left, Spin, or Zoom.
Click Play in the pane to preview the animation.
Customizing Animations:
Adjust the Start condition: Choose On click (animation triggers when you click), With previous (starts with the previous animation), or After previous (starts after the previous animation).
Set the Duration using the slider (e.g., 0.5 seconds for fast, 2 seconds for slow).
Add multiple animations to the same object by clicking Add animation in the pane.
Example: A teacher animates a diagram of the water cycle. They apply a Fade in effect to each stage (evaporation, condensation, precipitation), setting them to appear On click. As they explain each stage, the animation reveals it, keeping students engaged and focused.
Animations like these make your slides interactive, emphasizing key elements without overwhelming the audience.
👉Making the Most of Google Slides in Legal Presentations: Tips and Techniques
Mastering Slide Transitions
Transitions control how one slide moves to the next, setting the tone for your presentation. Here’s how to apply and customize them:
Adding a Transition:
Select the slide in the slide navigation pane (left sidebar).
Go to Slide > Transition, or click Transition in the toolbar.
In the Transitions pane, choose a transition effect, such as Dissolve, Slide from right, Flip, or Cube.
Adjust the Speed slider (e.g., Slow, Medium, Fast) to control duration.
Applying to Multiple Slides:
Hold Ctrl (Windows) or Cmd (Mac) and select multiple slides.
Apply the transition in the Transitions pane to set the same effect for all selected slides.
To apply to the entire presentation, click Apply to all slides.
Removing Transitions:
Select the slide and open the Transitions pane.
Choose No transition from the dropdown.
Example: A marketer uses a Slide from right transition for a product launch deck. Each slide shifts smoothly, mimicking a forward-moving narrative. For a dramatic reveal of the product, they use a Cube transition, making the slide rotate like a 3D box, captivating the audience.
Transitions add polish, but use them consistently to maintain a cohesive flow.
Controlling Animation Timing and Order
Timing and order are critical for animations to feel natural. Google Slides lets you fine-tune these settings:
Setting Timing:
In the Animations pane, select the animation.
Choose a Start condition (On click, With previous, After previous).
Adjust the Duration slider for speed (e.g., 1 second for moderate pacing).
Add a Delay (e.g., 0.5 seconds) to stagger animations.
Ordering Animations:
If multiple animations are applied to a slide, they appear in the Animations pane in order.
Drag animations up or down to reorder their sequence.
Use With previous or After previous to sync multiple animations for complex effects.
Example: A student presenting a timeline animates each event to appear sequentially. They set the first event to On click, the second to With previous with a 0.5-second delay, and the third to After previous. This creates a smooth, step-by-step reveal that keeps the audience focused.
Precise timing ensures animations enhance, rather than disrupt, your narrative.
👉The Guide to Creating Professional-looking Slides with Indentation in Google Slides
Advanced Animation Techniques
For standout presentations, explore these advanced techniques:
Layering Multiple Animations:
Apply multiple animations to one object (e.g., Fade in followed by Spin) for dynamic effects.
In the Animations pane, click Add animation and set different start conditions or delays.
Animating Entire Slides:
Select all objects on a slide (Ctrl+A or Cmd+A), then apply an animation like Zoom out to create a cinematic effect.
Use With previous to make all elements animate simultaneously.
Syncing with Audio or Video:
Insert audio or video via Insert > Audio or Insert > Video.
Time animations to match audio cues (e.g., a Fade in when a narrator mentions a key point).
Test timing by playing the slide in presentation mode.
Using Add-ons:
Example: A designer creates a pitch deck with a slide showcasing a logo. They apply a Fly in from bottom animation, followed by a Spin after a 1-second delay, synced with background music inserted via Insert > Audio. The result is a polished, attention-grabbing reveal.
These techniques add sophistication, making your presentations memorable.
👉How to Change Transparency in Google Slides: Ultimate Guide
Best Practices for Effective Animations
To ensure animations enhance your presentation, follow these best practices:
Use Sparingly: Limit animations to key points (e.g., highlighting data or introducing sections) to avoid overwhelming the audience.
Align with Content: Match animations to your message. For example, use Fade in for subtle reveals or Bounce for playful emphasis.
Maintain Consistency: Use similar animation styles or transitions throughout to create a cohesive look. Avoid mixing too many effects.
Test on Different Devices: Preview your presentation on laptops, tablets, or projectors to ensure animations render smoothly.
Consider Accessibility: Avoid flashing or rapid animations that could affect viewers with photosensitivity. Use high-contrast elements for clarity.
Time Appropriately: Keep animations short (0.5-1 second) for professional pacing, and test timing in presentation mode.
Simplify for Remote Audiences: In virtual presentations (e.g., via Google Meet), use subtle animations to account for potential lag.
Example: A teacher uses a Fade in animation to reveal quiz questions one at a time, keeping students engaged without distractions. They test the slides on a classroom projector, ensuring animations are smooth and accessible to all students.
These practices ensure animations enhance your message while maintaining professionalism.
👉Making the Most of Google Slides in Legal Presentations: Tips and Techniques
Conclusion
Animations in Google Slides are powerful tools for creating engaging, professional presentations. By adding animations, mastering transitions, controlling timing, exploring advanced techniques, and following best practices, you can craft slides that captivate and communicate effectively. Whether you’re presenting to colleagues, students, or clients, these skills will make your slides stand out. Start experimenting with animations today, and watch your presentations come to life with motion and purpose.
Pro Tip: Try add-ons like SlidesAI to automate animation design, saving time while boosting creativity.