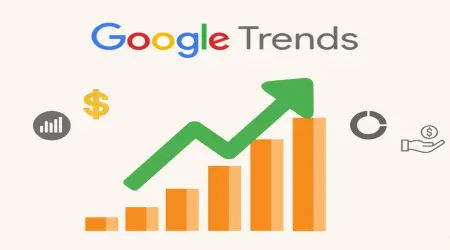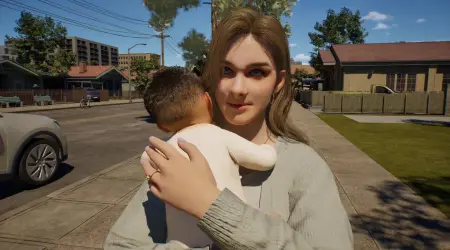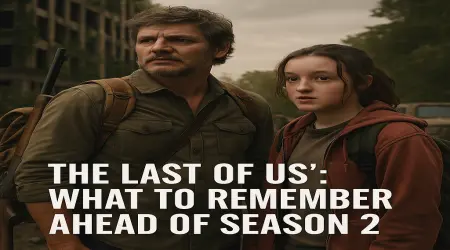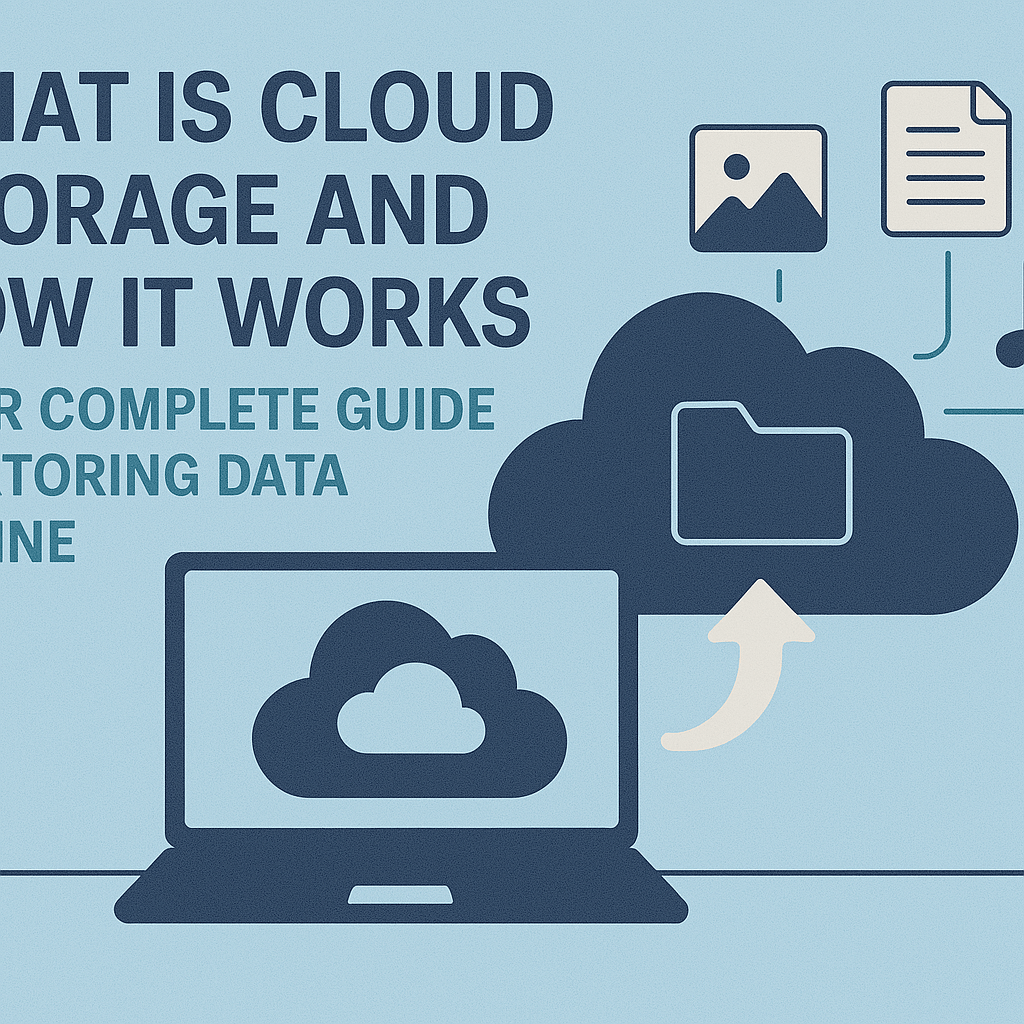
What is Cloud Storage and How It Works: Your Easy Guide to Online Data
What is Cloud Storage and How It Works: Your Complete Guide to Storing Data Online
In today’s digital age, storing files securely and accessing them from anywhere is more important than ever. Enter cloud storage—a game-changer for individuals, businesses, and creators alike. But what is cloud storage and how it works? If you’ve ever wondered how services like Google Drive, Dropbox, or OneDrive keep your photos, documents, and videos safe in the “cloud,” you’re in the right place.
This guide breaks down everything you need to know about cloud storage in simple terms. From what it is to how it works behind the scenes, we’ll explore its benefits, compare top services, and show you how to get started. Whether you’re a student, a small business owner, or just curious, you’ll walk away with a clear understanding of cloud storage explained—no tech jargon required. Ready to dive into the world of online data storage? Let’s begin!
1. What is Cloud Storage? A Simple Definition
At its core, cloud storage is a way to store your digital files—photos, videos, documents, and more—on remote servers accessed via the internet, rather than on your local device like a hard drive or USB stick. Think of it as renting space in a massive, secure online warehouse for your data, managed by companies like Google, Dropbox, or Microsoft.
When you upload a file to a cloud storage service, it’s saved on these servers, often located in data centers around the world. You can then access, share, or edit that file from any device with an internet connection—your phone, laptop, or tablet. Cloud storage explained in one sentence: It’s like having a personal, virtual hard drive that’s always available, anywhere, anytime.
Key Features of Cloud Storage
- Accessibility: Access files from multiple devices.
- Backup: Protects data from device loss or failure.
- Sharing: Easily share files with others via links or invites.
- Scalability: Add more storage as needed, often for a fee.
- Security: Encryption and authentication keep files safe.
This guide will unpack how cloud storage works and why it’s a must-have in 2025, starting with its importance in our connected world.
2. Why Cloud Storage Matters in 2025
Cloud storage isn’t just a tech buzzword—it’s a cornerstone of modern life. As of 2025, over 60% of global data is stored in the cloud (Statista), and that number is growing. Here’s why understanding what is cloud storage and how it works is crucial:
- Remote Work Boom: With hybrid and remote work here to stay, cloud storage lets teams collaborate seamlessly across cities or continents.
- Data Explosion: We’re creating more data than ever—photos, 4K videos, work files. Cloud storage handles it without clogging your device.
- Cost Savings: Businesses save on physical servers by using cloud solutions, while individuals avoid buying external drives.
- Security Needs: Cyber threats are rising. Cloud providers invest billions in encryption and backups, outpacing most personal setups.
- Sustainability: Cloud data centers optimize energy use, reducing your carbon footprint compared to local storage.
Whether you’re backing up family photos or running a startup, cloud storage offers flexibility and peace of mind. Let’s dive into the mechanics of how cloud storage works to see what makes it tick.
3. How Cloud Storage Works: The Technology Explained
Understanding how cloud storage works demystifies the “cloud” and shows why it’s so reliable. At a high level, cloud storage involves uploading your files to remote servers, which you access via the internet. But the process is more sophisticated than it sounds. Here’s a breakdown in simple terms.
The Basics of Cloud Infrastructure
- Servers and Data Centers:
- Cloud storage relies on massive data centers—warehouses filled with servers (powerful computers).
- These centers are run by providers like Google, Amazon, or Microsoft, often spanning multiple countries.
- Example: Google Drive uses Google’s global data centers, ensuring fast access worldwide.
- Redundancy:
- Your files are copied across multiple servers (redundancy) to prevent loss if one fails.
- Example: If a server in Ireland crashes, your Google Drive files are safe on servers in Singapore.
- Internet Connection:
- You interact with these servers via apps or websites (e.g., dropbox.com) over the internet.
- No internet? You can’t access files unless you’ve synced them offline (more on that later).
Data Storage and Retrieval Process
Here’s how your files move to and from the cloud:
- Uploading:
- You drag a file (e.g., a PDF) into Google Drive’s app or website.
- The file is broken into smaller chunks, encrypted, and sent to the provider’s servers.
- Example: A 10MB photo might split into 1MB pieces for faster transfer.
- Storage:
- The chunks are stored across multiple servers for safety and speed.
- Metadata (file name, type, size) is saved to help locate it later.
- Example: Your photo’s metadata ensures it appears as one file, not scattered bits.
- Retrieval:
- When you open the file, the server reassembles the chunks and sends them to your device.
- This happens in milliseconds, thanks to high-speed connections.
- Example: Clicking a Dropbox link delivers your file instantly.
- Syncing:
- Many services sync files to your device for offline access.
- Changes (e.g., editing a doc) sync back to the cloud when you’re online.
- Example: Edit a OneDrive file offline, and it updates automatically later.
Security and Encryption in the Cloud
- Encryption:
- Files are encrypted during transfer (TLS/SSL) and at rest (AES-256).
- Example: Even if a hacker intercepts your upload, it’s unreadable without the key.
- Authentication:
- Passwords, two-factor authentication (2FA), and biometrics protect your account.
- Example: Google Drive requires 2FA for sensitive accounts.
- Backups:
- Providers back up your files regularly to prevent loss.
- Example: Dropbox keeps deleted files for 30 days (or longer with premium plans).
- Access Control:
- You decide who sees or edits files via permissions.
- Example: Share a read-only link or restrict to specific users.
How It Feels: Using cloud storage is like dropping files into a magic folder—they’re safe, accessible, and ready when you need them. The tech is complex, but providers make it feel simple.
👉 How to Write a Blog Post Fast: Save Hours with These Proven Tips
4. Types of Cloud Storage: Public, Private, and Hybrid
Cloud storage isn’t one-size-fits-all. There are three main types, each suited to different needs:
- Public Cloud Storage:
- What: Services like Google Drive or Dropbox, shared across millions of users.
- Pros: Affordable, easy to use, scalable (e.g., upgrade from 15GB to 2TB).
- Cons: Less control over data; relies on provider’s security.
- Best For: Individuals, small businesses, casual users.
- Example: Storing photos on iCloud.
- Private Cloud Storage:
- What: Dedicated servers for one organization, often on-site or hosted.
- Pros: Full control, high security, customizable.
- Cons: Expensive, complex to manage.
- Best For: Large companies, sensitive data (e.g., healthcare).
- Example: A bank running its own cloud.
- Hybrid Cloud Storage:
- What: Mix of public and private clouds, balancing cost and control.
- Pros: Flexible, cost-effective, secure for sensitive files.
- Cons: Integration can be tricky.
- Best For: Businesses needing both accessibility and privacy.
- Example: Using Dropbox for team files and a private cloud for client data.
For Most Readers: Public cloud storage (e.g., Google Drive) is the go-to for its simplicity and low cost. We’ll focus on public options in this guide but touch on others for context.
👉 How to Check Backlinks Fast: Track Your Website Links in Minutes
5. Top Cloud Storage Services Compared
Choosing a cloud storage service can feel overwhelming with so many options. Below, we compare five popular providers—Google Drive, Dropbox, Microsoft OneDrive, iCloud, and pCloud—based on features, pricing, and ease of use. This helps answer what is cloud storage and how it works by showing real-world examples.
Google Drive
- Overview: Part of Google’s ecosystem, great for collaboration.
- Free Plan: 15GB (shared with Gmail, Photos).
- Paid Plans: $1.99/month (100GB), $9.99/month (2TB).
- Features:
- Integrates with Google Docs, Sheets, Slides.
- Real-time collaboration for teams.
- Cross-platform (Windows, macOS, Android, iOS).
- Pros: Generous free tier, seamless Google integration, affordable upgrades.
- Cons: Privacy concerns (Google scans files for ads unless opted out).
- Best For: Students, teams, Google users.
Dropbox
- Overview: A pioneer in cloud storage, known for simplicity.
- Free Plan: 2GB.
- Paid Plans: $11.99/month (2TB), $16.99/month (3TB).
- Features:
- File syncing across devices.
- Easy sharing with links (even for non-users).
- Version history (30-day recovery).
- Pros: User-friendly, reliable syncing, strong sharing tools.
- Cons: Stingy free tier, pricier than competitors.
- Best For: Freelancers, small businesses, sharing-heavy users.
Microsoft OneDrive
- Overview: Ties into Microsoft 365, ideal for Office users.
- Free Plan: 5GB.
- Paid Plans: $1.99/month (100GB), $6.99/month (1TB + Office 365).
- Features:
- Integrates with Word, Excel, PowerPoint.
- Automatic photo backup.
- Advanced security (Personal Vault).
- Pros: Great value with Office 365, robust security.
- Cons: Complex interface for beginners.
- Best For: Professionals, Microsoft users, Office fans.
iCloud
- Overview: Apple’s cloud solution, built for iOS/macOS.
- Free Plan: 5GB.
- Paid Plans: $0.99/month (50GB), $9.99/month (2TB).
- Features:
- Syncs Photos, Notes, and iCloud Drive.
- Seamless Apple device integration.
- Family Sharing for plans.
- Pros: Perfect for Apple users, easy setup.
- Cons: Limited non-Apple support, small free tier.
- Best For: iPhone/iPad users, Apple families.
pCloud
- Overview: A lesser-known gem with privacy focus.
- Free Plan: 10GB.
- Paid Plans: $49.99/year (500GB), $99.99/year (2TB).
- Features:
- Client-side encryption (optional).
- Lifetime plans (pay once).
- Media streaming for photos/videos.
- Pros: Privacy-first, cost-effective long-term.
- Cons: No real-time collaboration, less mainstream.
- Best For: Privacy buffs, budget-conscious users.
Comparison Table:
| Service | Free Storage | Paid Plans (Starting) | Best Feature | Best For |
|---|---|---|---|---|
| Google Drive | 15GB | $1.99/mo (100GB) | Google Docs integration | Students, teams |
| Dropbox | 2GB | $11.99/mo (2TB) | Easy sharing | Freelancers, businesses |
| OneDrive | 5GB | $1.99/mo (100GB) | Office 365 bundle | Professionals |
| iCloud | 5GB | $0.99/mo (50GB) | Apple ecosystem | iPhone/macOS users |
| pCloud | 10GB | $49.99/yr (500GB) | Lifetime plans | Privacy-focused users |
Pro Tip: Start with a free plan to test a service. Google Drive’s 15GB is best for most beginners due to its versatility.
👉 Best Free Temporary Email Generator TempLoop
6. Benefits of Using Cloud Storage
Why bother with cloud storage? Here are the top advantages that make it a no-brainer:
- Accessibility Anywhere:
- Access files from any device with internet.
- Example: Edit a Google Drive doc on your phone during a commute.
- Automatic Backups:
- Protects against device crashes, theft, or accidental deletion.
- Example: Dropbox recovers a deleted file from last month.
- Collaboration Made Easy:
- Share files or folders with teams, clients, or friends.
- Example: Co-edit a OneDrive spreadsheet in real-time.
- Cost-Effective:
- Free tiers (2–15GB) suit most individuals; paid plans are cheaper than physical drives.
- Example: $9.99/month for 2TB vs. $100+ for a 2TB hard drive.
- Scalability:
- Upgrade storage instantly as needs grow.
- Example: Google Drive scales from 15GB to 10TB without hassle.
- Enhanced Security:
- Encryption and 2FA protect data better than most local setups.
- Example: pCloud’s client-side encryption locks files from even the provider.
- Organization:
- Folders, tags, and search make finding files a breeze.
- Example: Search “budget” in iCloud to pull up all related files.
Real-World Impact: A small business using Dropbox saves $500/year on servers, while a student with Google Drive never loses homework again.
7. Common Use Cases for Cloud Storage
Cloud storage isn’t just for techies—it’s for everyone. Here’s how different people use it:
- Individuals:
- Backup Photos/Videos: Store memories safely (e.g., iCloud for iPhone photos).
- Personal Documents: Keep resumes, taxes, or ebooks handy (e.g., Google Drive).
- Hobbies: Save gaming mods or music files (e.g., pCloud for large files).
- Students:
- Assignments: Sync notes and projects across devices (e.g., OneDrive).
- Group Work: Share research with classmates (e.g., Google Drive).
- Study Abroad: Access files without carrying drives (e.g., Dropbox).
- Small Businesses:
- Team Files: Store contracts, marketing assets (e.g., Dropbox).
- Client Sharing: Send proposals securely (e.g., OneDrive).
- Remote Work: Sync employee data globally (e.g., Google Drive).
- Creatives:
- Portfolio Storage: Save high-res designs or videos (e.g., pCloud).
- Collaboration: Share edits with clients (e.g., Dropbox).
- Backup Projects: Protect unfinished work (e.g., iCloud).
- Tech Professionals:
- Code Repos: Store scripts or backups (e.g., Google Drive).
- Virtual Machines: Save VM images (e.g., pCloud).
- Testing Environments: Share setups with teams (e.g., OneDrive).
Example: A freelancer uses Dropbox to share logo drafts with clients, while a family backs up vacation photos to iCloud—same tech, different needs.
8. How to Choose the Right Cloud Storage Service
With so many options, picking the best cloud storage service depends on your needs. Here’s a quick guide:
- Assess Storage Needs:
- Casual users: 2–15GB (free tiers like Google Drive).
- Heavy users: 100GB–2TB (paid plans like pCloud).
- Example: A photographer needs 1TB for RAW files; a student needs 50GB.
- Check Device Compatibility:
- Apple users: iCloud for seamless integration.
- Mixed devices: Google Drive or Dropbox for universal support.
- Example: OneDrive shines on Windows but works on macOS too.
- Evaluate Features:
- Collaboration: Google Drive for real-time edits.
- Privacy: pCloud for encryption control.
- Sharing: Dropbox for link-based access.
- Consider Budget:
- Free: Google Drive (15GB), pCloud (10GB).
- Affordable: iCloud ($0.99/mo for 50GB).
- Long-term: pCloud ($99.99 one-time for 2TB).
- Test Security:
- Look for 2FA, AES-256 encryption, and compliance (e.g., GDPR).
- Example: OneDrive’s Personal Vault adds extra locks for sensitive files.
- Read Reviews:
- Check user feedback on X or Reddit (e.g., r/cloudstorage).
- Example: Dropbox gets praise for ease but flak for its 2GB free limit.
Quick Pick: Start with Google Drive for its free 15GB and versatility. If privacy matters, try pCloud’s 10GB free plan.
9. Step-by-Step Guide: Getting Started with Cloud Storage
Ready to try cloud storage? Here’s how to set up Google Drive (or any service) in 15 minutes:
Step 1: Choose a Service
- Pick Google Drive for its free 15GB and familiarity.
- Alternatives: Dropbox (2GB free) or pCloud (10GB free).
- Time: 2 minutes.
Step 2: Sign Up
- Visit drive.google.com (or your provider’s site).
- Create an account with your email and a strong password.
- Enable 2FA for security (takes 1 minute via SMS).
- Time: 5 minutes.
Step 3: Download the App
- Install the desktop app (e.g., Google Drive for Desktop) for syncing.
- Get the mobile app (iOS/Android) for on-the-go access.
- Time: 3 minutes.
Step 4: Upload Files
- Drag files (e.g., photos, PDFs) into the Drive folder or website.
- Organize into folders (e.g., “Work,” “Personal”).
- Wait for sync (depends on file size; 1GB takes ~5 minutes on fast Wi-Fi).
- Time: 5–10 minutes.
Step 5: Share and Collaborate
- Right-click a file > “Share” > Add emails or create a link.
- Set permissions (view, edit, comment).
- Example: Share a resume with a colleague for feedback.
- Time: 2 minutes.
Step 6: Explore Features
- Try Google Docs for collaboration or backups for photos.
- Check settings for offline access or notifications.
- Time: 5 minutes.
Step 7: Monitor Storage
- View usage (e.g., Drive’s sidebar shows 10/15GB used).
- Upgrade if needed (e.g., $1.99/mo for 100GB).
- Time: 1 minute.
Total Time: ~15–25 minutes to set up and upload your first files. Future use takes seconds per file.
Pro Tip: Start with one folder (e.g., “Test”) to learn the ropes. Move critical files once you’re comfortable.
10. Challenges and Risks of Cloud Storage (And How to Mitigate Them)
Cloud storage isn’t perfect. Here are potential issues and how to handle them:
- Internet Dependency
- Issue: No Wi-Fi, no access (unless synced offline).
- Fix: Enable offline mode (e.g., Google Drive’s “Available Offline”). Sync key files to your device.
- Example: Save a presentation before a flight.
- Privacy Concerns
- Issue: Providers may scan files (e.g., Google for ads).
- Fix: Choose privacy-focused services like pCloud with client-side encryption. Avoid storing sensitive data unencrypted.
- Example: Encrypt tax files before uploading.
- Security Breaches
- Issue: Hacks happen, though rare for major providers.
- Fix: Use strong passwords, enable 2FA, and monitor account activity. Back up critical files locally too.
- Example: Get alerts for suspicious logins.
- Cost Creep
- Issue: Free tiers fill up; paid plans add up.
- Fix: Compare plans (e.g., pCloud’s lifetime deal vs. Dropbox’s monthly). Delete unused files to stay free.
- Example: Clear old backups to free 5GB.
- Data Loss
- Issue: Accidental deletion or provider errors (very rare).
- Fix: Use version history (e.g., Dropbox’s 30-day recovery). Keep local backups for critical data.
- Example: Restore a deleted project file.
- Learning Curve
- Issue: Features like sharing or syncing confuse beginners.
- Fix: Watch a 5-minute YouTube tutorial or read the provider’s help page. Start with basic uploads.
- Example: Learn Google Drive sharing in 3 minutes.
Pro Tip: Review your account monthly (5 minutes) to check storage, security, and unused files. Keeps risks low and costs in check.
11. FAQs About Cloud Storage
Q: What is cloud storage in simple terms?
A: Cloud storage lets you save files on remote servers via the internet, like Google Drive or Dropbox, so you can access them from any device.
Q: How safe is cloud storage?
A: Very safe with reputable providers. They use encryption (AES-256) and 2FA. Add your own strong password for extra protection.
Q: Is cloud storage free?
A: Most services offer free tiers (2–15GB), like Google Drive’s 15GB. Paid plans start at $0.99/month for more space.
Q: Can I use cloud storage offline?
A: Yes, if you sync files to your device first. Google Drive, Dropbox, and others have offline modes for key files.
Q: How does cloud storage differ from local storage?
A: Cloud storage is online, accessible anywhere, and managed by providers. Local storage (e.g., hard drives) is physical and device-bound.
Q: Which cloud storage is best for beginners?
A: Google Drive for its 15GB free tier and ease of use. Dropbox is great for sharing, pCloud for privacy.
12. Conclusion: Embrace the Cloud Today
Understanding what is cloud storage and how it works opens up a world of possibilities for managing your digital life. From backing up precious photos to collaborating with teams across the globe, cloud storage offers unmatched convenience, security, and flexibility. Services like Google Drive, Dropbox, and pCloud make it easy to store, share, and access files in seconds, all while keeping your data safe with cutting-edge encryption.
Your Next Steps:
- Sign up for Google Drive (15GB free) or pCloud (10GB free) today—takes 5 minutes.
- Upload your first file (e.g., a photo or resume) to test the waters.
- Share your setup on X or Reddit’s r/cloudstorage to get tips from users.
- Explore one new feature (e.g., Google Docs collaboration) this week.
Cloud storage isn’t just for tech wizards—it’s for anyone who wants to simplify their digital world. With this guide, you’re ready to harness the power of the cloud. Got questions or a favorite service? Drop a comment below, and let’s keep the conversation going!